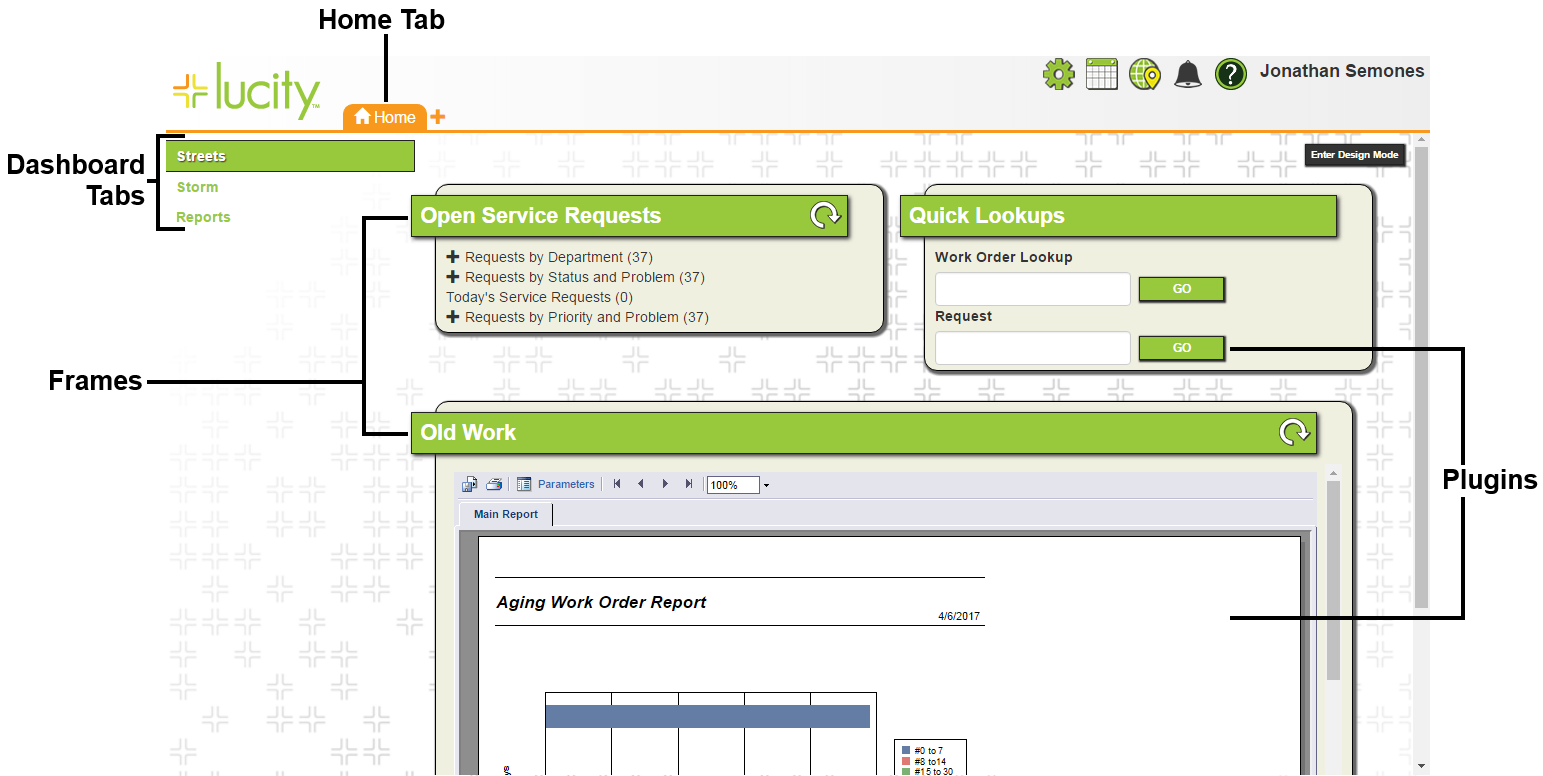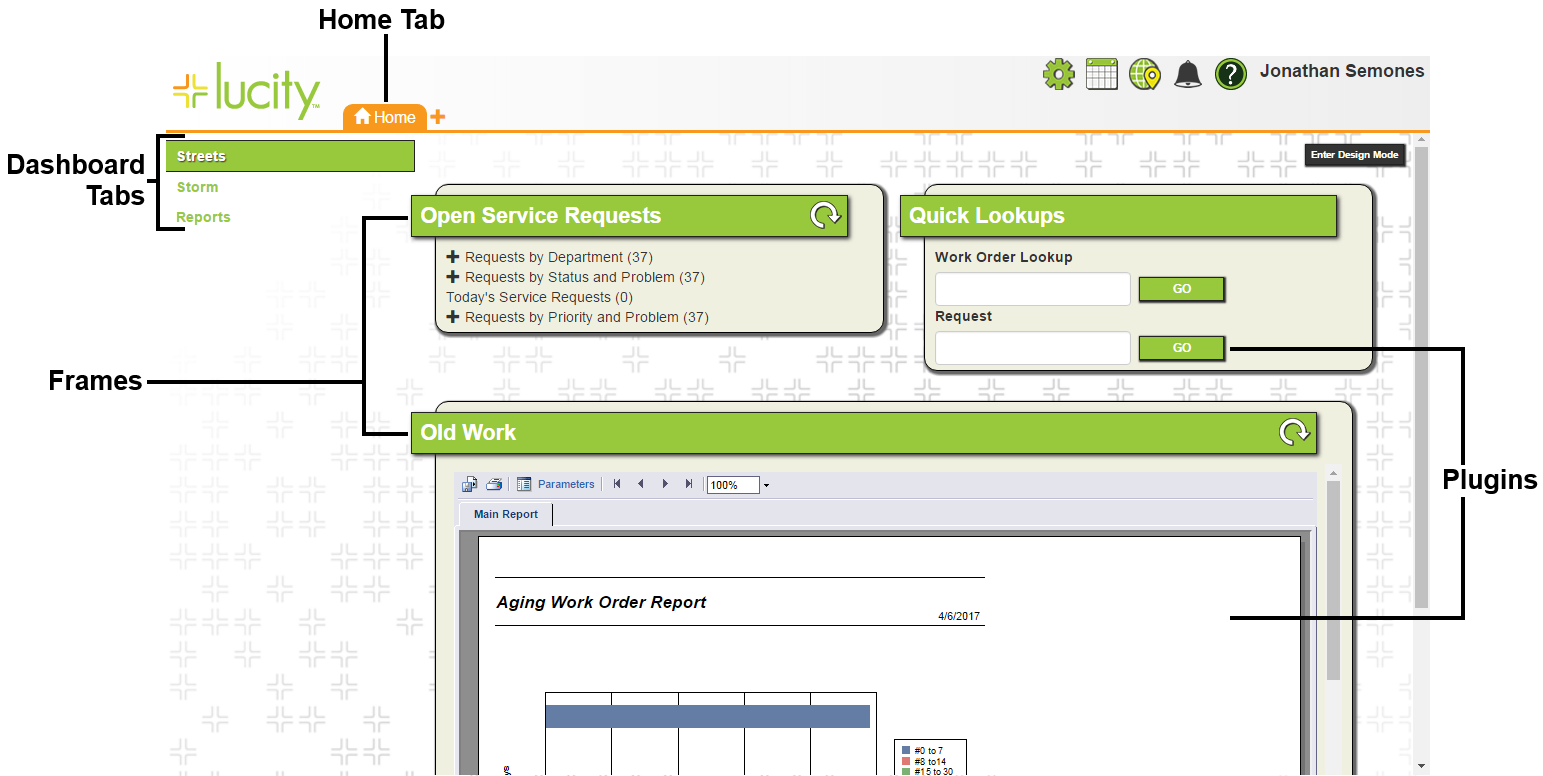Designing Dashboards
Administrators design and configure user Dashboards directly within Lucity Web . Each user has his or her own Dashboard , and that Dashboard can display individual (custom) tabs, as well as Shared Tabs .
Example Dashboard
Click the username in the top-right corner of Lucity Web . On the side menu, select Create New. Admin > Lucity App Admin > Run permission.
The following pop-up appears:
Select User's Dashboard. The tool expands to display all users that currently do not have a Dashboard . Select a user from the list.Note: Type a name in the Search field to filter the list of users.
Click OK . A new tab opens at the top of the screen to enable you to edit the new Dashboard . Add Tabs , Frames, and Plug-ins. More information about adding/editing Dashboard Tabs
Click the username in the top-right corner of Lucity Web . On the side menu, select Open . Admin > Lucity App Admin > Run permission.
The following pop-up appears:
Select User's Dashboard . The tool expands to display all users with established Dashboards. Select a user from the list.Note: Type a name in the Search field to narrow the list of users.
Click OK . A new tab opens at the top of the screen displaying the user's Dashboard . Modify as needed. More information about adding/editing Dashboard Tabs
Open the Dashboard you would like to modify. Click Enter Design Mode . Click Manage Tab Group . The following pop-up appears:
The current Tab Group is identified at the top. Select a different Tab Group from the list at the bottom.Note: Use the Search field to narrow the list of tab groups.
Click Select a group . The Shared Tabs in the group are added to the list of Dashboard Tabs for the current Dashboard . More information about Tab Groups