The Tire Inventory module stores information about tires used on an agency's fleet. The module is primarily used to track large, industrial tires that need to be recapped or retreaded to prolong their use.
Common Tasks
To open this module, select Fleet > Tires > Tire Inventory.
 How to add a Tire record
How to add a Tire record
Method 1
- Open the Fleet Inventory module.
- Select a vehicle in the Fleet grid.
- Click the
 button and select Install Tire(s). The Install Tires tool appears:
button and select Install Tire(s). The Install Tires tool appears: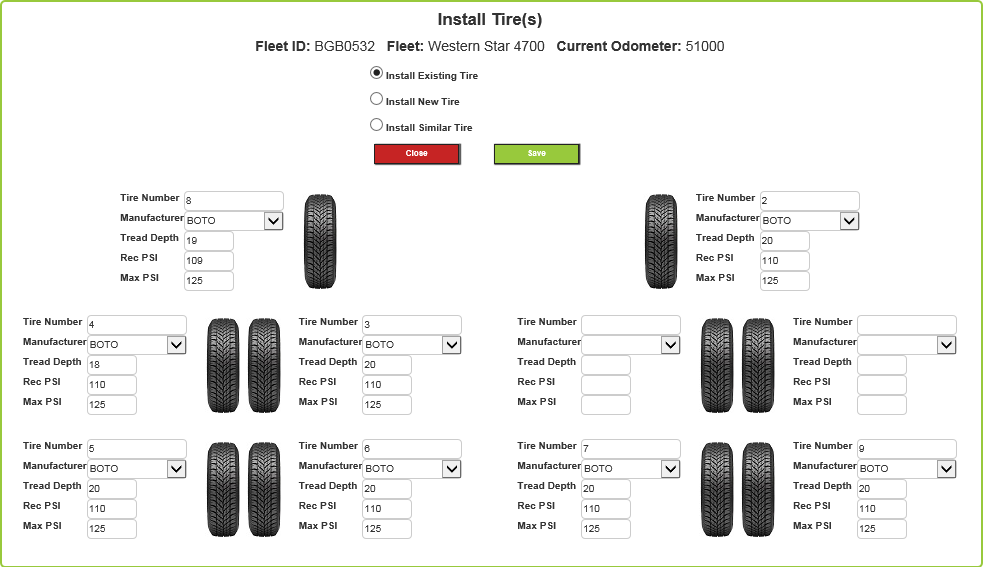
- Select the Install New Tire option at the top of the screen.
- Click on the tire graphic in the location in which you want to install the tire. The Install New Tire form appears:
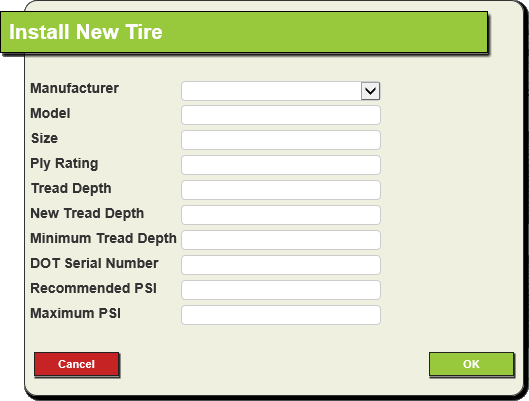
- Enter information about the new tire in the available fields.
- Click OK on the form.
- Click Save on the Install Tire Tool. The system adds a new record to the Tire Inventory and links it to the selected Fleet asset.
- Click Close.
- Locate and edit the record in the Tire Inventory module to Fill out the Record....
Method 2
- Open the Fleet Inventory module.
- Select a vehicle in the Fleet grid.
- Click the
 button and select Install Tire(s). The Install Tires tool appears:
button and select Install Tire(s). The Install Tires tool appears: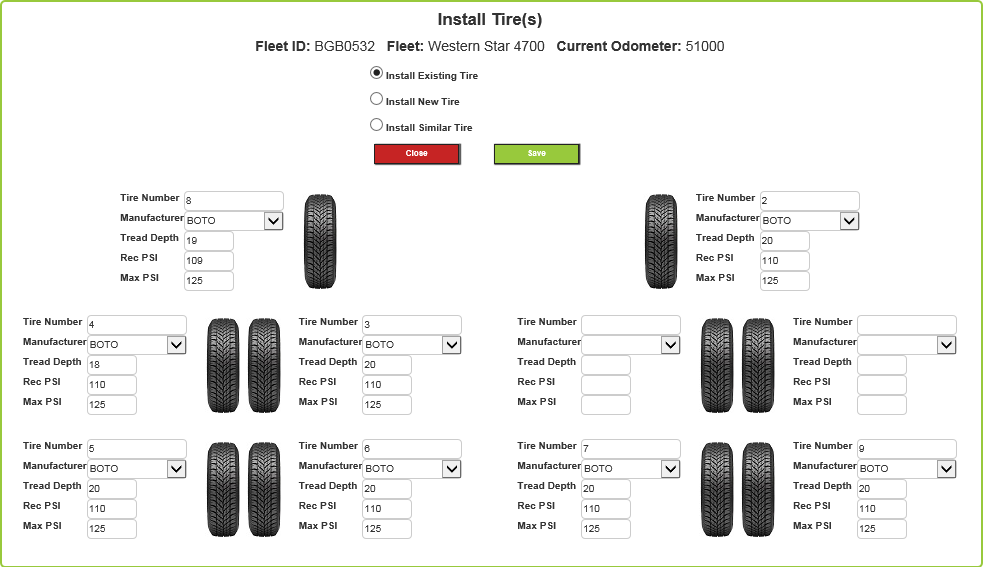
- Select the Install Similar Tire option at the top of the tool.
- Click on the tire graphic for the location at which you want to install the tire. The Install Similar Tire form appears:
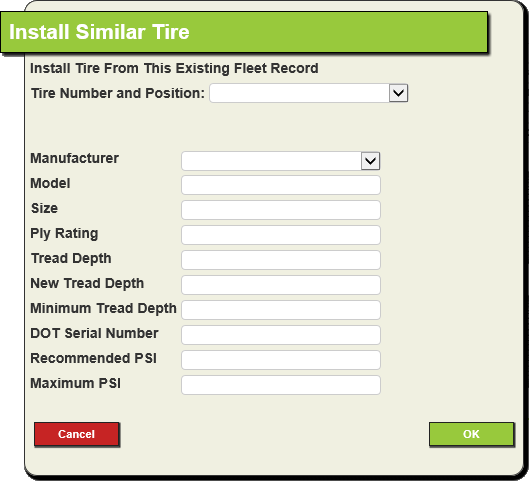
- Use the Tire Number and Position drop-down to select a Tire on the vehicle that is similar to the tire you wish to install now. The system copies data from the selected Tire record the new Tire record.
- Edit the information as desired.
- Click OK on the form.
- Click Save on the Install Tire tool. The system adds a new record to the Tire Inventory and links it to the selected Fleet asset.
- Click Close.
- Locate and edit the record in the Tire Inventory module to Fill out the Record....
Method 3
- Open the Tire Inventory module.
- Click the
 button. A new record will appear.
button. A new record will appear. - Enter or select the Tire Number (required).
- Continue to Fill out the Record....
Filling out the Record
- Enter the Purchase Date, Purchase Date, Warranty Mileage, Warranty Life, and Warranty End Date to track warranty information for the tire.
- Complete other fields as desired.
- Click the
 button to save the Inspection.
button to save the Inspection.
 How to install an existing Tire record on a Fleet vehicle
How to install an existing Tire record on a Fleet vehicle
- Open the Fleet Inventory module.
- Select a vehicle in the Fleet grid.
- Click the
 button and select Install Tire(s). The Install Tires tool appears:
button and select Install Tire(s). The Install Tires tool appears: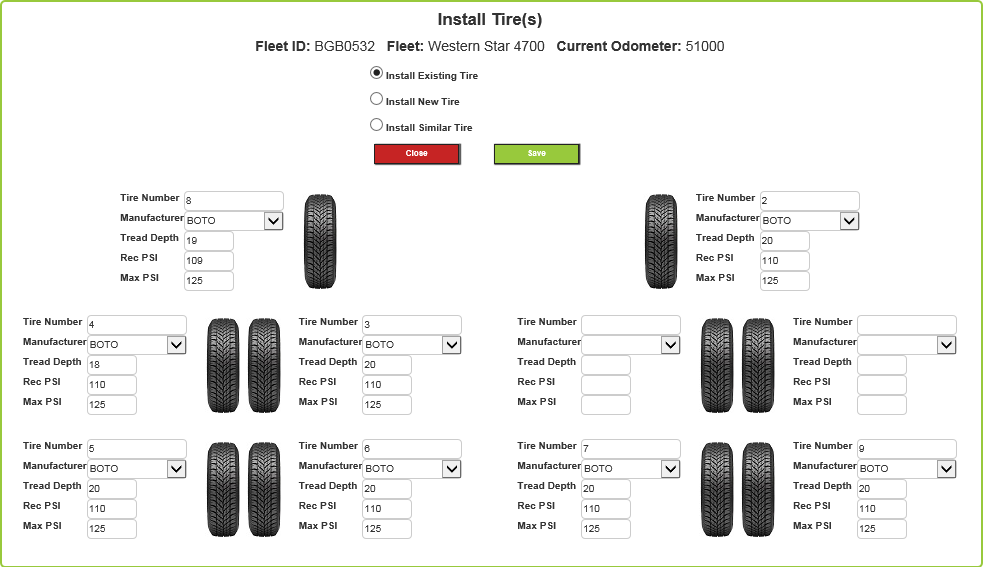
- Select the Install Existing Tire option at the top of the screen.
- Click on the tire graphic in the location in which you want to install the tire. The following pop-up appears:
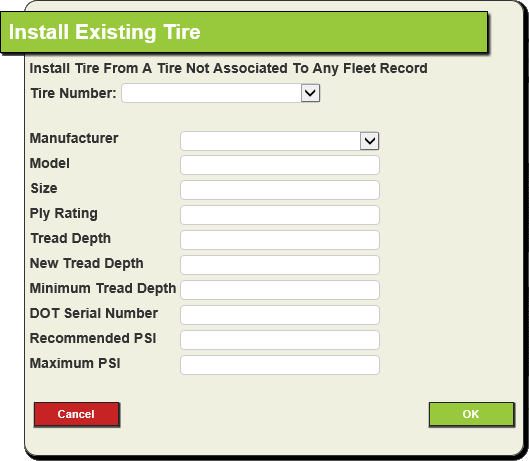
- Use the Tire Number drop-down to select a tire. The system uses data from the Tire record to populate the related attribute fields.
- Edit the fields as desired.
- Click OK on the pop-up.
- Click Save on the Install Tire tool.
- Click Close.
 How to remove a Tire
How to remove a Tire
- Open the Fleet Inventory module.
- Select a vehicle in the Fleet grid.
- Click the
 button and select Remove Tire(s). The Remove Tires tool appears:
button and select Remove Tire(s). The Remove Tires tool appears: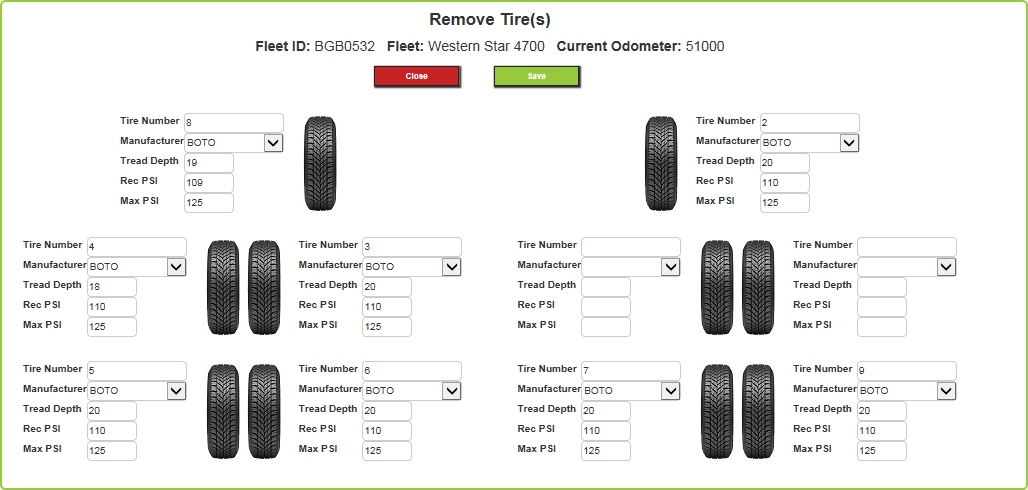
- Click on the tire graphic in the location from which you want to remove the tire. The Remove Existing Tire pop-up appears:
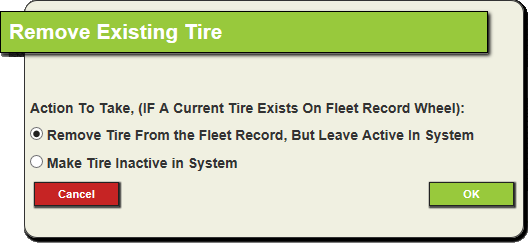
- Select the first option to retain the tire record in the inventory so that it can be reused.
ORSelect the second option to retire the tire.
- Click OK on the pop-up.
- Click Save on the tool.
- Click Close.
 How to record Tread Depth or Inspection
How to record Tread Depth or Inspection
- Open the Fleet Inventory module.
- Select a vehicle in the Fleet grid.
- Click the
 button and select Check Tread Depth/Inspect. The Fleet Tires tool appears:
button and select Check Tread Depth/Inspect. The Fleet Tires tool appears: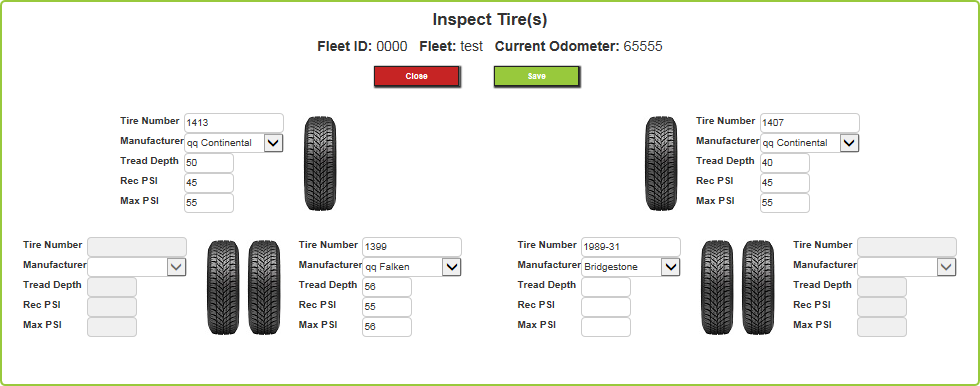
In this mode you will not be able to change tires; however you will have the ability to change each tire's attributes, including Tread Depth and PSI.
- Make the desired changes to the tires' Tread Depth and/or PSI fields.
- Click Save.
- Click Close. Lucity updates these attributes and adds a new record to the Tire History grid to indicate which tires were inspected.
 How to record a Tire Repair
How to record a Tire Repair
- Open the Fleet Inventory module.
- Select a vehicle in the Fleet grid.
- Click the
 button and select Repair Tire(s). The Repair Tire(s) tool appears:
button and select Repair Tire(s). The Repair Tire(s) tool appears: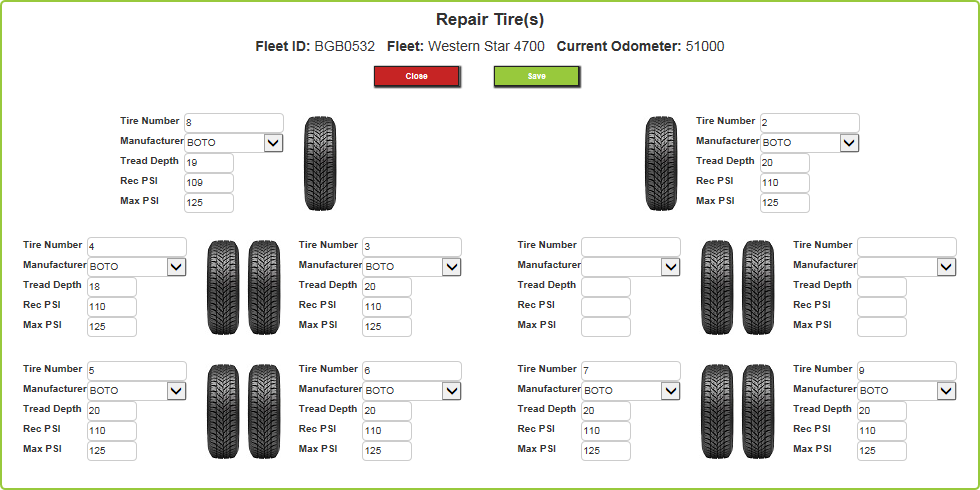
- Click on the tire graphic next to the location of the tire that was repaired. The Repair Existing Tire pop-up appears:
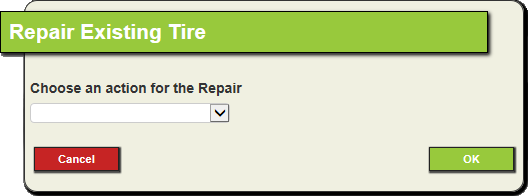
- Use the drop-down to select the type of repair performed on the tire.
Note: The values in the drop-down come from the Action field on the tire's Vehicle History record.
- Click OK on the pop-up.
- Click Save on the tool.
- Click Close.
 How to record Tire Rotation
How to record Tire Rotation
- Open the Fleet Inventory module.
- Select a vehicle in the Fleet grid.
- Click the
 button and select Rotate Tire(s).
button and select Rotate Tire(s). - The Fleet Tires tool will appear:
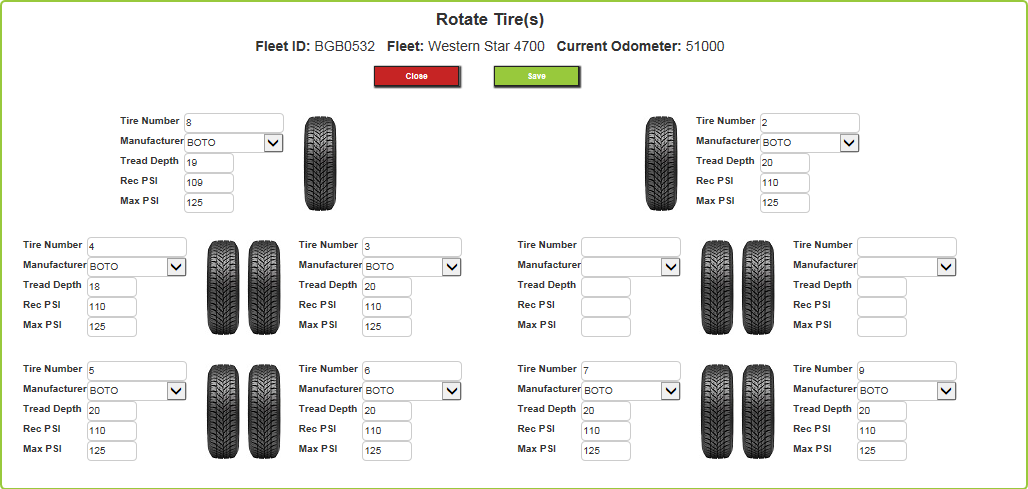
- Click on the Tire graphic next to the location you want to rotate a tire to. The following pop-up will appear:
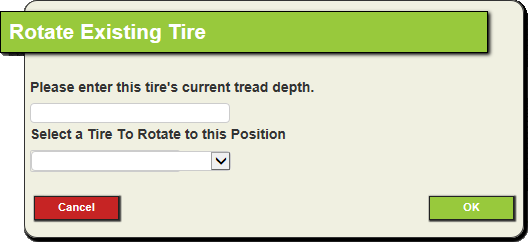
- Enter the tread depth for the tire currently in the selected location.
- Use the drop-down to select a tire in a different location on the vehicle.
- Click OK.
- The tire currently in the selected location will be removed and will be marked as pending.
- The tire you picked in the drop-down will be moved to selected location.
- Click Save.
- Continue to the next location. This should be the location that you want to install the previously displaced tire.
- Click Close.
 How to add a Tire Cap
How to add a Tire Cap
Method 1
- Open the Tire Inventory module.
- Select the tire record you want to add a tire cap to.
- Click the
 button to expand the record.
button to expand the record. - Select the Tire Cap grid and click the
 button. A new tire cap record will open.
button. A new tire cap record will open. - Continue to Filling out the Record....
Method 2
- Open the Tire Cap module.
- Click the
 button. A new tire cap record will open.
button. A new tire cap record will open. - Continue to Filling out the Record....
Filling out the Record
- Enter the Capped Date (required).
- Complete other fields as desired.
- Click the
 button to save the record.
button to save the record.
Other Information
 Relationships
Relationships
Required Relationships
Optional Relationships
 How to add a Fleet vehicle
How to add a Fleet vehicle button. A new record will open.
button. A new record will open. button to save the record. The new record appears in the grid.
button to save the record. The new record appears in the grid. button to expand the record.
button to expand the record. button. A new inspection record is started with the Fleet ID field filled out using the ID for the associated vehicle.
button. A new inspection record is started with the Fleet ID field filled out using the ID for the associated vehicle. button. A new record will appear.
button. A new record will appear. button to save the Inspection.
button to save the Inspection. How to add a Travel Log record
How to add a Travel Log record button to expand the record.
button to expand the record. button. A new log record is started with the Fleet ID field filled out using the ID for the associated vehicle.
button. A new log record is started with the Fleet ID field filled out using the ID for the associated vehicle. button. A new record will appear.
button. A new record will appear. button to save the Inspection.
button to save the Inspection. button to expand the record.
button to expand the record. button. A new fueling record is started with the Fleet ID field filled out using the ID for the associated site.
button. A new fueling record is started with the Fleet ID field filled out using the ID for the associated site. button. A new record will appear.
button. A new record will appear. button to save the Inspection.
button to save the Inspection. How to add an Odometer Rollback record
How to add an Odometer Rollback record button. The Odometer Rollback form opens.
button. The Odometer Rollback form opens. button to save the record. The following warning appears:
button to save the record. The following warning appears: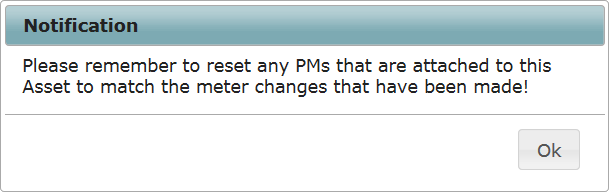
 button to expand the record.
button to expand the record. button. The Warranty form opens.
button. The Warranty form opens. button to save the record.
button to save the record.