Field Name
Special Function(s)
UPC Code
If the Resource Type is Material or Fluid users can type in a UPC Code instead of the Resource code. This will automatically fill in the Resource code.
Note: This requires that there is a Material or Fluid that is linked to an Part Inventory record that has the Barcode field filed out. UPC Code = Barcode.
Account #
If you have the "Populate WO Acct# from Main Task #" option in Work Options set to "yes," this field will automatically be populated with the same default account number as the task selected in the Main Task field.
Also, if you have the "Populate Empty WO Task Acct # with Main #" option in Work Options set to "yes," this field will automatically populate the Account Number field in the Tasks grid in the work order. Or, if you have the "Populate Empty WO Resource Acct # with Main #" option in Work Options set to "yes," this field will automatically populate the Account Number field in the Resources grid in the work order.
Note: If work options are set to have Work integrate with an outside financial accounting system, the account # field will appear "grayed out" and will not allow data entry. Click on the field caption to receive directions for attaching an account # to a grayed out field. This is not a required field.
Proj No- Acct
If you have the "Populate WO Acct# from Main Task #" option in Work Options set to "yes," this field will automatically be populated with the same default project number account as the task selected in the Main Task field.
Also, if you have the "Populate Empty WO Task Acct # with Main #" option in Work Options set to "yes," this field will automatically populate the Project Number Account field in the Tasks grid in the work order. Or, if you have the "Populate Empty WO Resource Acct # with Main #" option in Work Options set to "yes," this field will automatically populate the Project Number Account field in the Resources grid in the work order.
Note: If work options are set to have Work integrate with an outside financial accounting system, the Proj No - Acct field will appear "grayed out" and will not allow data entry. Click on the field caption to receive directions for attaching a Proj No - Acct to a grayed out field. This is not a required field.
Res Start Date and End Date Fields
These fields allow you to enter the date the resource started being used and the date the use ended.
Note: If the Work Options Populate Resource Dates from Task Dates option is set at 'yes', then these fields will automatically be populated with the start and end dates from the Tasks grid.
If the resource is already scheduled on another work order for the same period of time, you'll receive one of the two following prompts:
- It can look like this when you have an option to cancel:
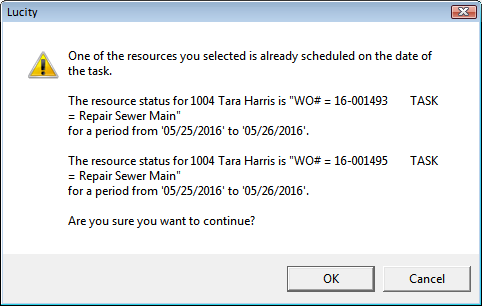
- Or, it may look like this when only a warning is provided:
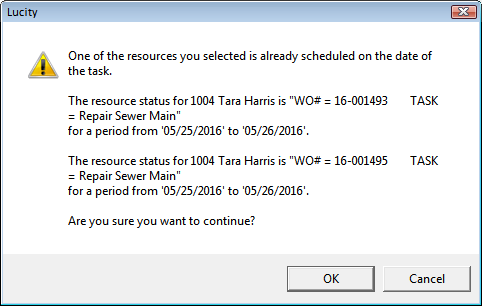
Note: These prompts only appear if you schedule a resource for today's date or dates in the future. If you are scheduling a resource for work on dates in the past, these prompts will not appear. To turn the prompts on or off, consult the Work Options (WO General Options, http://help.lucity.com/webhelp/v165/desktop/index.htm#375.htm) topic, "Disable Resource Availability Checking".
Cost Markup
This is the sum of the Total Cost Markup fields on all records in the Cost Markup grid. This is included in the Total Cost:Total field.