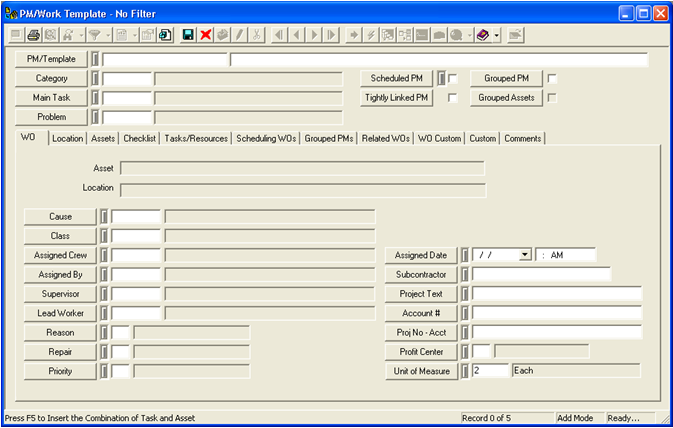
 on the module toolbar to enter Add Mode.
on the module toolbar to enter Add Mode.
Note: This is a critical step. The Scheduled PM checkbox differentiates a work order template from a PM. When this box is marked, the Scheduling WO tab fields will be enabled allowing you to schedule your preventative maintenance.
Note: Once a PM is designated as scheduled, it cannot be switched to a non-scheduled work order. To disable a PM (i.e. stop it from generating work orders), change the schedule dates/readings, and remove the start and next date values when the record is in Edit Mode.
Note: A lead worker must be assigned to a work order if you want the Assigned Work field in the Work Flow Setup Employees module to calculate the number of assigned work hours for that employee.
- Enter any comments for the crew in the corresponding grid.
- In the Work Order Locations grid, enter the address of each location where work will take place (Right-click in the grid and select Add Record).
Note: PM's will not generate for assets that have a status code greater than 950.
Note: Any resources associated with a task (in the Work Flow Setup Tasks module) will be automatically populated in the Resources grid.
- Enter any resources used to complete the task in the Resources grid.
- Enter any estimated costs in the fields to the right of the Tasks and Resources grids.
Note: This is a critical step. The PM schedule is what differentiates a PM from a work order template.
 to save the PM.
to save the PM.