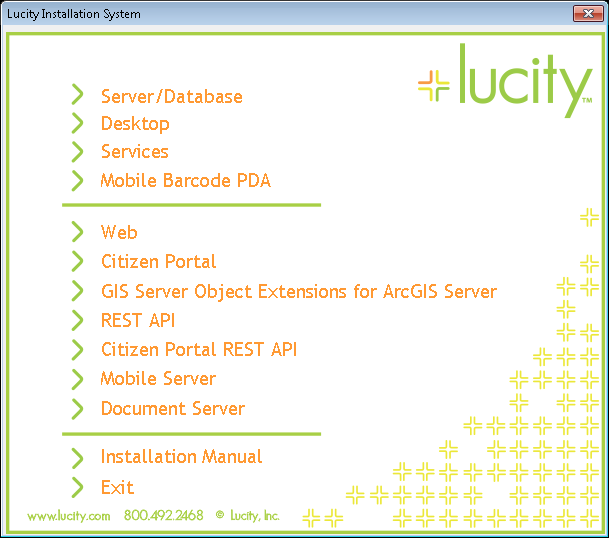
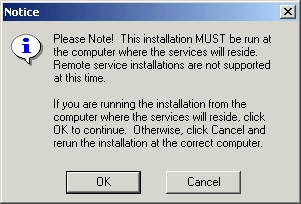
 to continue.
to continue.Note: The Services require Microsoft's .NET Framework 4.5.1. If you do not currently have these runtime dependencies installed, the install will prompt you to install them now. You'll need to install these dependencies and then restart the installation. After restarting, the Services installation will automatically continue where you left off.
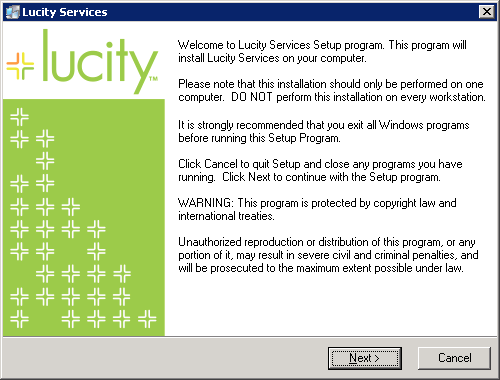
 to continue. The Application and Config Directory Locations window will then appear:
to continue. The Application and Config Directory Locations window will then appear: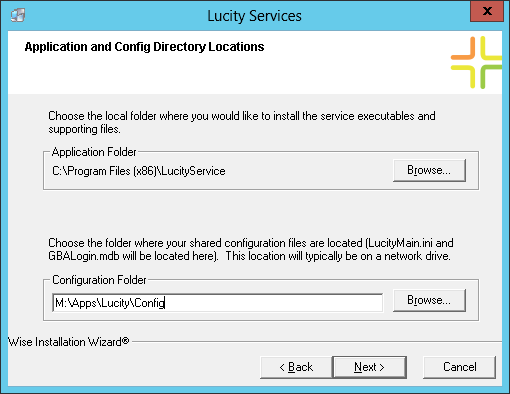
 button and choose the path to the local folder in which to install the service executables and supporting files.
button and choose the path to the local folder in which to install the service executables and supporting files.Note: These program files must be installed locally on the machine where the work services will be run from (e.g. C:\, D:\). Also, the work services program files should not reside in the same folder as your Desktop install programs, nor should they reside in your shared configuration directory.
 button to specify the folder where all your shared configuration files are stored (this folder is usually on the network drive and contains your GBALogin.mdb and other configuration files).
button to specify the folder where all your shared configuration files are stored (this folder is usually on the network drive and contains your GBALogin.mdb and other configuration files).  to continue. The Configure Service Credentials window will then appear:
to continue. The Configure Service Credentials window will then appear: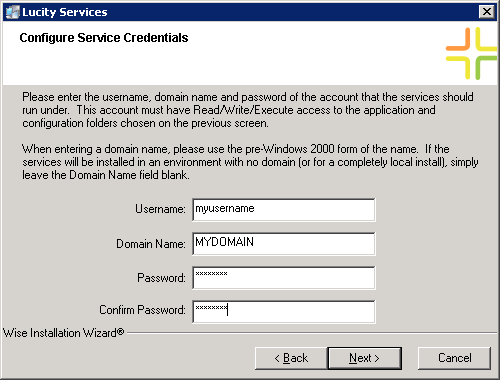
Note: If your server is not running in a domain environment, simply leave the Domain Name field blank.
 to continue. The Start Installation window will appear.
to continue. The Start Installation window will appear.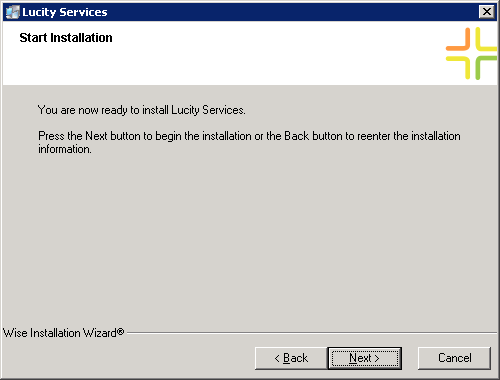
 to continue. The Services installation process will begin.
to continue. The Services installation process will begin.Note: If you receive the following error during the installation, there is likely a problem with the credentials you specified earlier in the install. Please rerun the installation and provide credentials that have local administrative privileges. These credentials must also have read/write/execute access to the application and configuration directories you specified.
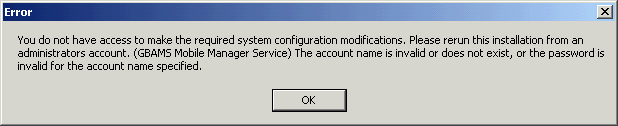
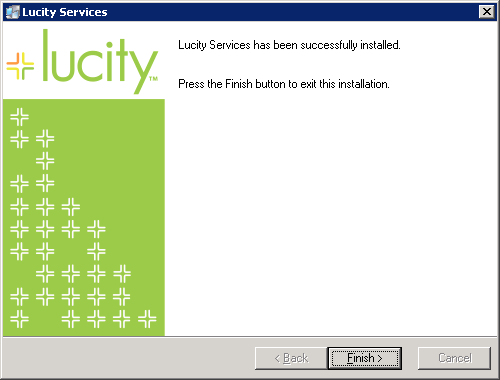
- The following window will appear. This is important for users that use the Email to Request Generator.
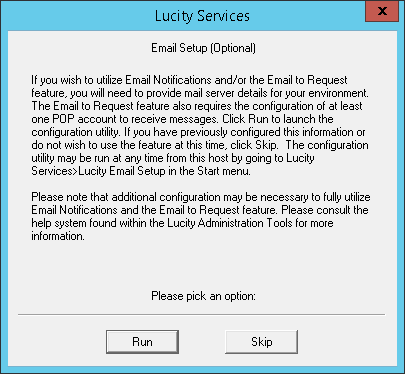
- Click Run to begin configuration of the Email to Request service for your first client. Note: This can be run later.
- More information about configuring the Email to Request Service
Note: This is the final step in the Services install/upgrade.