
 Print
Print
Connecting to an ArcSDE Geodatabase
There are two ways to connect to an ArcSDE geodatabase: Spatial Connection or Direct Connection.
- A spatial connection updates the geodatabase by communicating with the ArcSDE service that is installed on the ArcSDE server.
- A direct connection updates the geodatabase using locally installed ArcSDE libraries.
Spatial Connect Example
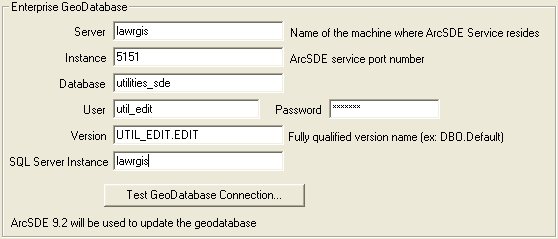
Direct Connect Example, SQL Server
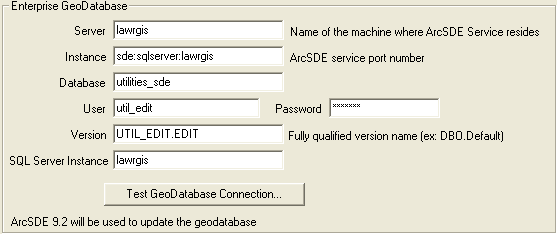
Lucity can use either a spatial connect or a direct connection to update an enterprise ArcSDE geodatabase. Regardless of the method you use to connect, you must fill out the following data on the GIS Database Configuration dialog:
- Server: This must contain the name of the machine where ArcSDE is installed. This should be entered regardless of which type of connection you plan to use.
- Instance: The only thing that will differ between an ArcSDE spatial connection and a direct connection is the information stored in this field.
- If you want to use a spatial connect from the desktop application, then this should contain the port where ArcSDE is installed. By default this is typically 5151. Do not include the /tcp identifier; enter only the number for the port.
- If you want to use a direct connect from the desktop application, you will enter the name of the direct connect driver and the name of the SQL Server database. For SQL Server, this would be "sde:sqlserver:GIS_SERVER\DATA".
- Database: This must contain the name of your SQL Server geodatabase.
- For Oracle geodatabases, leave this field blank.
- User/Password: This information is always required; it designates the name of the ArcSDE user that the desktop will use when updating the geodatabase.
- Version: This information is always required; it designates the name of the ArcSDE version that the desktop will use when updating the geodatabase.
Note: For Oracle, the Version is case sensitive.
- SQL Server Instance: The name of the SQL Server instance where the GIS Geodatabase resides. This information should always be populated for SQL Server clients regardless of which type of connection is used.
Note: While this is not the same as the Server, for some clients it could be the same value. It depends on what your SQL Server instance is named.
- Click
 to make sure your changes are functional.
to make sure your changes are functional.
There are several things to keep in mind if you want to use direct connections instead of spatial connections:
- This connection information is shared among all machines, so a direct connect configuration must be appropriate for all users. You cannot have some users connect from the desktop using spatial connects while others use direct connects.
- ESRI has restrictions on when direct connections can be used based on the locally installed ArcGIS version and the version of the ArcSDE geodatabase. See here for more details.
Starting in version 7, users who do not have ArcGIS or ArcEngine (9.2+) installed locally on their system will no longer be able to make edits to attributes in the desktop that are shared with the geodatabase. Fields linked to the geodatabase will be disabled from workstations that do not have one of these applications installed unless "Disable Geodatabase Updates from Lucity" is selected. If you choose to install ArcGIS or ArcEngine on a user's machine post-installation, you will need to repair the Workstation application in order for these edits to be allowed. Consult the Repairing Lucity topic for additional details.

 Print
Print
| © Lucity, Inc. All rights reserved. |
|