Button
Description
![]()
Opens the first record in your filtered set.
![]()
Opens the last record in your filtered set.
![]()
Opens the previous record in the filtered set.
![]()
Opens the next record in the filtered set.
![]()
Closes Mobile Work Manager.
![]()
Opens the main Work Order screen.
![]()
Opens the work order's Task and Resources screen.
![]()
Opens the work order's Location and Asset screen.
![]()
Opens the work order's Checklist and Events screen.
![]()
Opens the work order's comments screen.
![]()
Opens the list of records in your current tab. For example, if you are currently on the Main Work Order tab, this list will display all work orders in your current record set. Alternatively, if you are on the Tasks tab, this list will display all tasks associated with the work order. This list helps you to quickly locate a specific record.
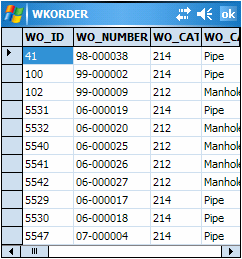
![]()
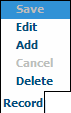
Contains an extended menu. These menu options allow you to change from add mode to edit mode, save a record, or delete a record.
Note: Work orders are automatically saved when you navigate to a new record or close the Mobile Work Manager.
Note: The delete option does not permanently delete the work order. It will remain on your desktop at the office.