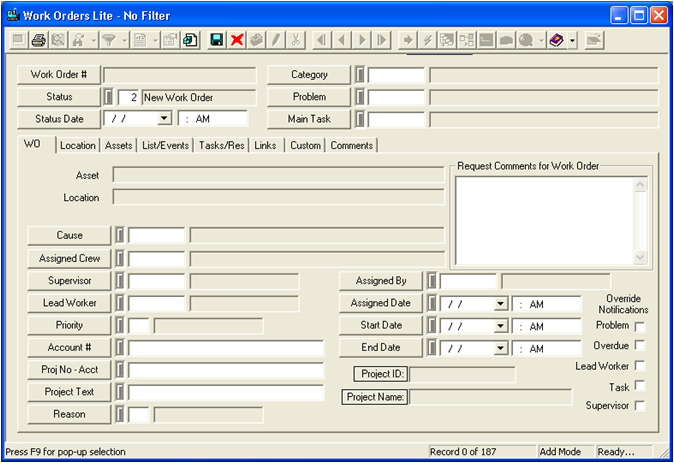
 on the module toolbar to enter Add Mode.
on the module toolbar to enter Add Mode.Note: Upon entering Add Mode, the Status field will be automatically populated along with the date and time. The Work Order # field will not be populated until after the record is saved.
Note: The category you select will determine which list of problems, causes, crews, and tasks are available in the rest of the work order.
Note: A lead worker must be assigned to a work order if you want the Assigned Work field in the Work Flow Setup Employees module to calculate the number of assigned work hours for that employee.
The Request Comments grid is automatically populated from the comments in the Requests module; however, you can add or edit the comments in the grid from this module.
- Enter any comments for the crew in the corresponding grid.
- In the Work Order Locations grid, enter the address of each location where work will take place. (Right-click in the grid and select Add Record).
Note: Any resources associated with a task (in the Work Flow Setup Tasks module) will be automatically populated in the Resources grid.
 to save the work order.
to save the work order.Note: Upon saving the work order, the Work Order # field will be automatically populated with the next available WO number.