 Click on this link to access the PM/Work Template Tutorial Movies.
Click on this link to access the PM/Work Template Tutorial Movies.The PM/Work Template module allows you to create work order templates. These templates allow you to generate work orders quickly as most of the data is pre-entered. You do not have to enter all of the data at the time you create the template. You can always edit, add, or delete information prior to generating the work order. Below is a list of basic steps to guide you through the work order template setup process.
Note: When creating a work order template, the fields in the Scheduling WOs tab will be disabled.
 Click on this link to access the PM/Work Template Tutorial Movies.
Click on this link to access the PM/Work Template Tutorial Movies.
To setup a work order template, complete the following steps:
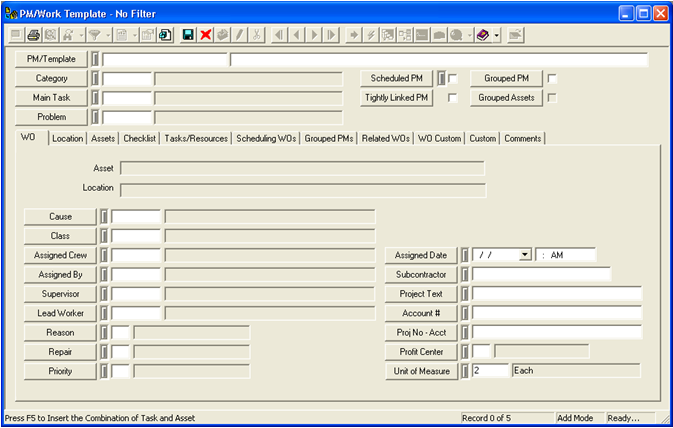
 on the module toolbar to enter Add Mode.
on the module toolbar to enter Add Mode.
DO NOT check the Scheduled PM checkbox. This box is what differentiates a PM from a work order template.
Note: When creating a work order template, the fields in the Scheduling WOs tab will be disabled.
Note: A lead worker must be assigned to a work order if you want the Assigned Work field in the Work Flow Setup Employees module to calculate the number of assigned work hours for that employee.
Note: Any resources associated with a task (in the Work Flow Setup Tasks module) will be automatically populated in the Resources grid.
 to save the PM.
to save the PM.