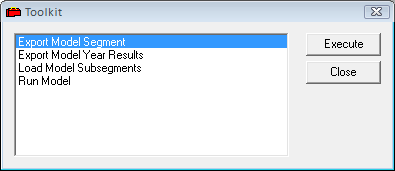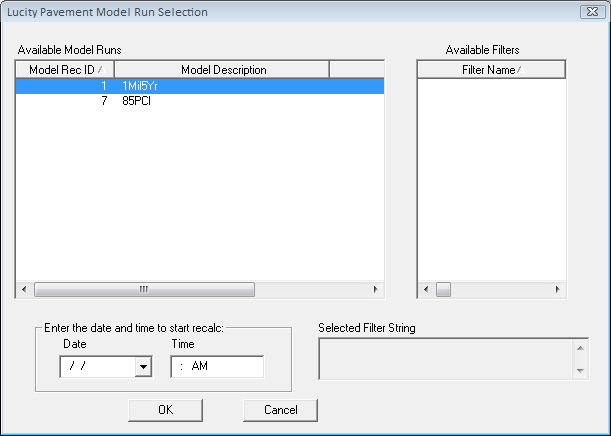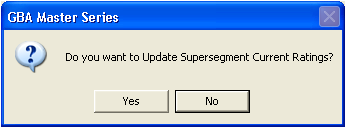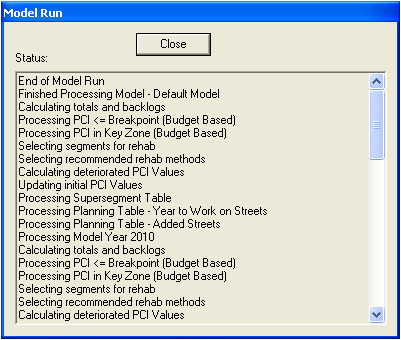- To access the Toolkit, click the
 button. The following window will appear:
button. The following window will appear: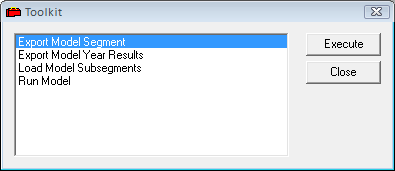
- Highlight Run Model and click Execute. The following window will appear:
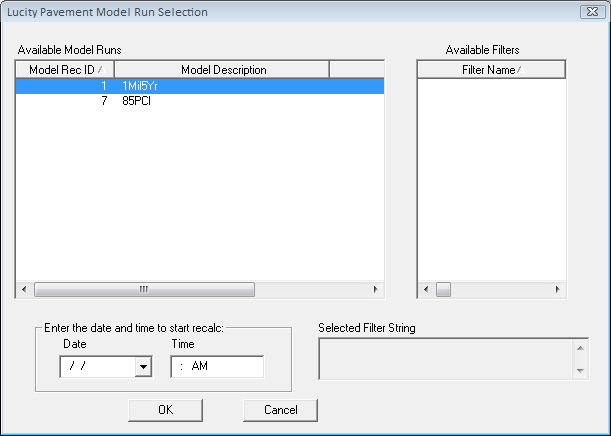
- Select which models to run from the Available Model Runs grid.
Note: Multiple models can be run at the same time.
- Choose a filter from the Available Filters grid. These filters are defined in the Supersegments module. The model will then be run against the records in the filtered set. This can help limit the modeling results.
- The selection will be displayed in the Selected Filter String read-only box.
Note: To remove a model run or filter from the selection, click on the header at the top of the appropriate grid or click again on the highlighted record.
- Enter the date and time for the system to begin the recalculations and model runs. To begin immediately, press the space bar while the cursor is in the date field.
Note: When running the model overnight, the computer where the model run was initiated must remain turned on and logged into Lucity for the model to complete its run.
- Click OK to begin the model run. The following prompt will appear:
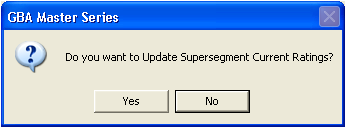
- Indicate whether or not the model run should to update the supersegment current ratings. This step is beneficial if this data has not been updated for a while; however, it can be a time consuming process. If Yes is selected, each supersegment in the system is looped through with all of the gathered Subsegment, Segment, and Field Inspection information so that the current conditions of the Supersegment can be updated. This ensures that the model will use the best possible data for its model runs; however, if the Current Ratings have been recently updated and no new data has been entered, this updating process can be skipped.
- After selecting Yes or No, the system will begin processing the model run.
Note: The system may take a few minutes to complete this function.
- The following screen will appear displaying the model run status. It does this by continually adding the most recent activity to the top of the list. To see a history of what has been accomplished, read the list from bottom to top. When the process is complete, the notation, "End of Model Run", will appear at the top of the list.
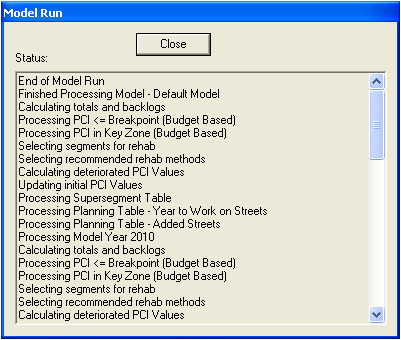
 button. The following window will appear:
button. The following window will appear: