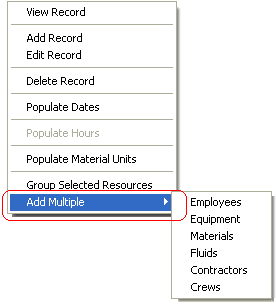
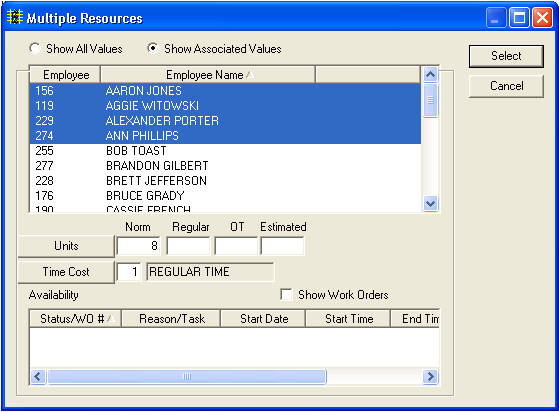
Note: If the resources you select are not associated with the category in the work order, you will NOT be prompted to associate them. You will only receive the "associate resource with category" prompt when you manually add a single resource to the grid.
Note: The ability to edit the Units and Time Cost fields are controlled by the same fields in the Resource window.