The Categories tab contains two grids.
Categories grid
The Categories grid houses a list of all categories associated with a problem. The problem will appear in the list of available problems when any of the categories in this grid are selected on a work order.
A sample of the grid appears below. Sort records in the grid by clicking on the headings. An up or down arrow (highlighted in orange below) indicates whether data appear in ascending or descending order. Selecting a record in this grid controls which records are displayed in the Notification grid.

- Double-click on an existing record to open it.
- Right-click in the grid to add a record.
- Right-click on an existing record for options to View Record, Add Record, Edit Record, or Delete Record.
 How To Add a Category
How To Add a Category
- Right-click in the grid and select Add Record. The following screen will appear:
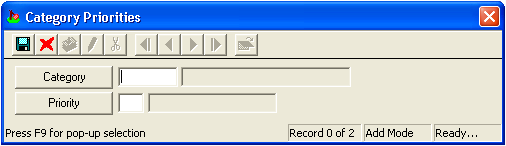
- Select a category from the pick list.
- Assign a priority in code-description form.
- Save and Close the record.
Notification grid
The Notification grid allows users to setup category specific problem notifications. These notifications that are sent out only when the problem and a specific category are selected on the same request or work order.
Note: To setup non-category specific problem notifications go to the Notifications tab.
A sample of the grid appears below. Sort records in the grid by clicking on the headings. An up or down arrow (highlighted in orange below) indicates whether data appear in ascending or descending order. The records in this grid are tied to the category selected in the Categories grid.

- Double-click on an existing record to open it.
- Right-click in the grid to add a record.
- Right-click on an existing record for options to View Record, Add Record, Edit Record, or Delete Record.
 How To Add a Category Specific Notification
How To Add a Category Specific Notification
- Select a Category in the Categories grid.
- Right-click in the Notifications grid and select Add Record. The following window will appear:
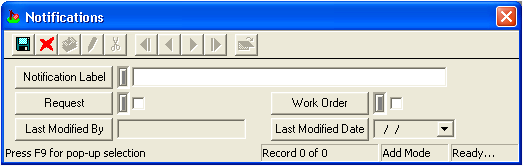
- Select a Notification Label from the pick list. These email templates come from the General > Notification Setup (Notification Setup, http://help.lucity.com/webhelp/v140/desktop/index.htm#22846.htm) module.
- Mark which module (Requests or Work Orders) to be associated with the notification. Mark BOTH modules if needed.
Note: The Last Modified By and Last Modified Date fields are automatically filled by the system.
- Save and Close the record.
More information about Problem Notifications
A sample of the grid appears below. Sort records in the grid by clicking on the headings. An up or down arrow (highlighted in orange below) indicates whether data appear in ascending or descending order.
 Categories tab.
Categories tab. Categories tab.
Categories tab.![]()
 How to add a Problem Notification
How to add a Problem Notification