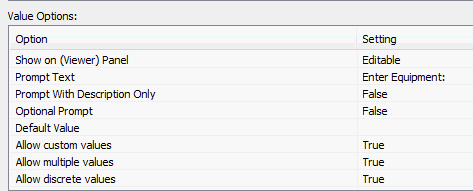
There are several parameters that users can build into reports that Lucity will recognize and perform a special function for.
Lucity Parameters
Hiding Secured Fields
Some fields in the Work program are considered "secured fields," meaning that only users with "View Secured Fields" permission in Security can view the data in those fields. Users who do not have the "View Secured Fields" permission will only see asterisks (*) in the secured field.
To make secured fields "hidden" in a report, add a Number parameter with the name "ViewSecuredFields." It must be called "ViewSecuredFields" in order for Lucity to recognize the parameter. Lucity will then pass a 1(true) or 0 (false) to the parameter. Use this parameter to mask or suppress secured fields. Then only users with "View Secured Fields" permission will be able to view that field data in the reports.
To do this, add the following format formula to the suppress option in the secured field:
{?ViewSecuredFields} = 0
Passing Employee ID's or Codes to a report
Sometimes agencies want the report to know which employee is running it. They can use the following parameters to pass information to the report about the user currently logged into Lucity.
LOGGEDINUSERID - provides the user ID the employee uses to login to Lucity.
LOGGEDINEMPCODE - Provides the employee code found in the Work > Work Flow Setup > Employee module.
Note: This only works if the user's login id is entered into the Login ID field on their employee record.
Multiple Value Parameters
A parameter that is set up to allow multiple values will only accept a single value when the report is run. If the report is developed in Crystal XI or earlier, the report will not allow multiple values to be selected. If the report is created in the 2008 or later version of Crystal it is possible to query again once the report has been run in the HTML view to allow multiple values. This is set-up within the Parameter field. The Value Option is "Show on (Viewer) Panel". The setting options are Editable, Do not show and Read Only.
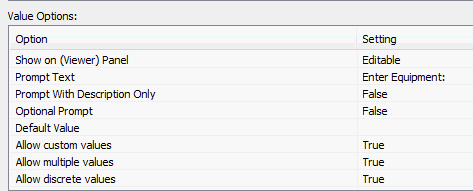
When this setting is Editable, then the report is opened in the Web with the HTML view, the Parameters button can be clicked on.
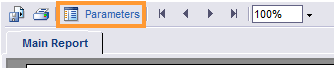
This opens a panel to the left of the report.
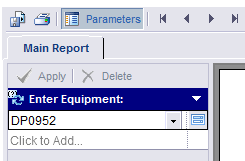
The actual parameter screen can be opened so multiple records can be selected by clicking on the Edit Parameter value button ![]() .
.
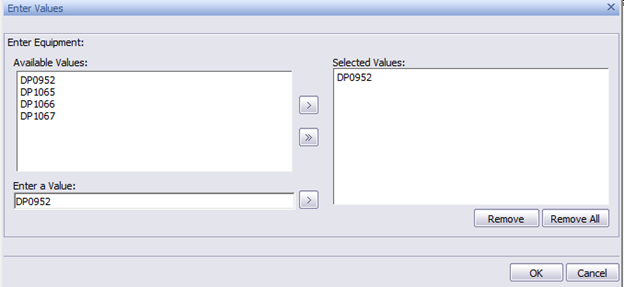
If parameters are set up in a subreport, they should not have the same name as parameters in the main report.
Dates
It is best practice to break up dates into a start date parameter and an end data parameter instead of a single range parameter
Parameter Requirements
There are several restrictions that are placed on parameters for web reports