Select Category
- When creating a Request or Work Order from the web map, you may be required to select a Work Category. A Category dialog will appear in the following three situations:
- If you are creating a Work Order or Request without any assets (X/Y coordinates only). In this situation, the entire Category tree will be displayed.
- If you are creating a Work Order or Request on an asset or group of assets and there is more than one available category for that asset type. In this situation, a dialog will appear that includes only the category types you are allowed to select.
- If you create a Work Order or Request for an asset type that does not have any categories defined. In this situation, you’ll see a blank Category dialog and will be unable to make any selections.
- Scroll down in the list to locate the category of work you’d like to use and click the Select button to assign a category to the Work Order or Request.
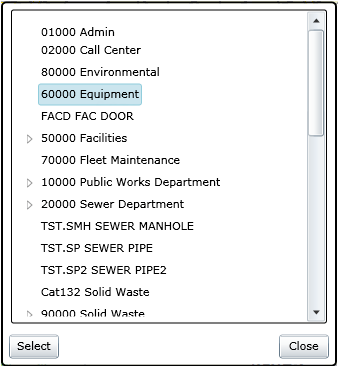
- Once a Work Order or Request is successfully created you will be prompted for the additional Request or Work Order information. A submit form will open in a new tab. The specific submit form that appears will depend on how you opened the map.
- If you opened the map from the "Map" link at the top of the Lucity Web page, the default Work Order or Request submit form will appear.
- If you opened the map using the Show in Map button from a Work Order or Request grid, and then created a new Work Order or Request, the submit form associated with the grid from which you launched the map will open.
- In all other situations, the default Work Order or Request form will appear.
|

 Print
Print
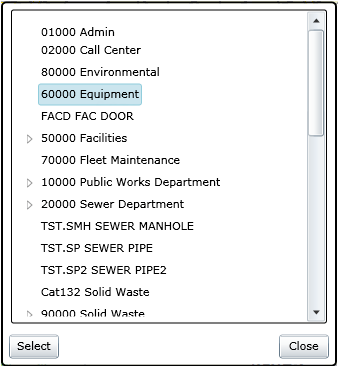

 Print
Print