
 Print
Print
Understanding the Dashboard and gbaMS Web
After you login to gbaMS Web you'll see a Dashboard homepage similar to the screen shown below. It will display customized frames and plugins that have been set up to show your items of interest. Each individual user will be able to customize these frames to make the Dashboard more meaningful. Several features are available to help you use the gbaMS Web display:
- You can click the "Menu" link
 to see all of the available Views, Forms and Timesheets. Consult the Menu topic for more information.
to see all of the available Views, Forms and Timesheets. Consult the Menu topic for more information.Note: Right-click on the menu link to see the Login Id for the user that is currently logged on.
- You can click on the "Dashboard" link
 to return to view the dashboard.
to return to view the dashboard. - You can click the "Links"
 to see all pre-defined internet links. Consult the Links topic for more information.
to see all pre-defined internet links. Consult the Links topic for more information. - You can click the "Map" link
 to launch the web map popup. Consult the Show in Map topic for more information.
to launch the web map popup. Consult the Show in Map topic for more information. - You can click on the "Help" link
 to see help options similar to the desktop application.
to see help options similar to the desktop application.- Help Topics
- Email GBA Master Series
- GBA Master Series on the Web
- You can click on the "Preferences" link
 to customize the color of your dashboard and the size of your text.
to customize the color of your dashboard and the size of your text. - You can click on the "Restart" button in the top right corner to reload your dashboard(s).
- You can click on the "Log Out" button to log out of the web application.
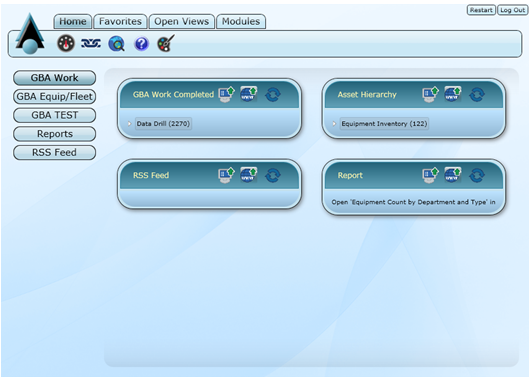
Note: You can have unlimited dashboards.
In This Section |
See Also |

 Print
Print
| © GBA Master Series, Inc. All rights reserved. |
|