Select Feature
To select features in the map, complete the following steps:
- In the Tasks window of your Web Mapping Application, click on gbaMS Open Module. The following dialog will appear:
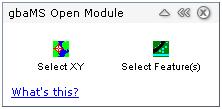
- Click the Select Feature(s) task
 and then drag a box around an area on the map. To change the selection box, simply click and drag a box around another area on the map. The selections will update dynamically.
and then drag a box around an area on the map. To change the selection box, simply click and drag a box around another area on the map. The selections will update dynamically.Note: This process may take a few minutes depending on the number of selectable features in your map project. Wait while this process completes. At this time, there is no progress bar available.
- The features in your selection box will be highlighted in yellow on the map.
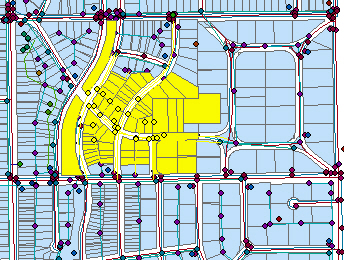
- The features in your selection box will be highlighted in yellow on the map.
- The Selected Features dialog will appear. It will display the selected features. These will be listed by feature class name and Common ID. If there is no Common ID available or the Common ID has been improperly set up, the system will display "ID =" and then the Auto ID beside the feature class name.
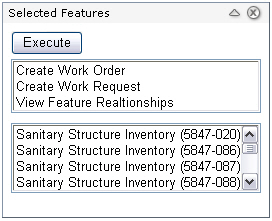
- This dialog contains three options, "Create Work Order", "Create Work Request", and "View Feature Relationship".
- To create a work order or request, highlight a feature class in the list, then highlight an option and click Execute. The selected feature will appear on the WO and Asset tabs of the Work Order or Request tab of the Request, depending on which option you executed.
Note: If you have GBA Master Series® open and are logged in, the newly created record will open. If you are not currently logged in, you'll receive a prompt to log in to gbaMS allowing you to view the new record. In either event, the new record will be added to the gbaMS database.
- Follow this link for additional information on the "View Feature Relationships" option.
- To create a work order or request, highlight a feature class in the list, then highlight an option and click Execute. The selected feature will appear on the WO and Asset tabs of the Work Order or Request tab of the Request, depending on which option you executed.
In This Section |
See Also |