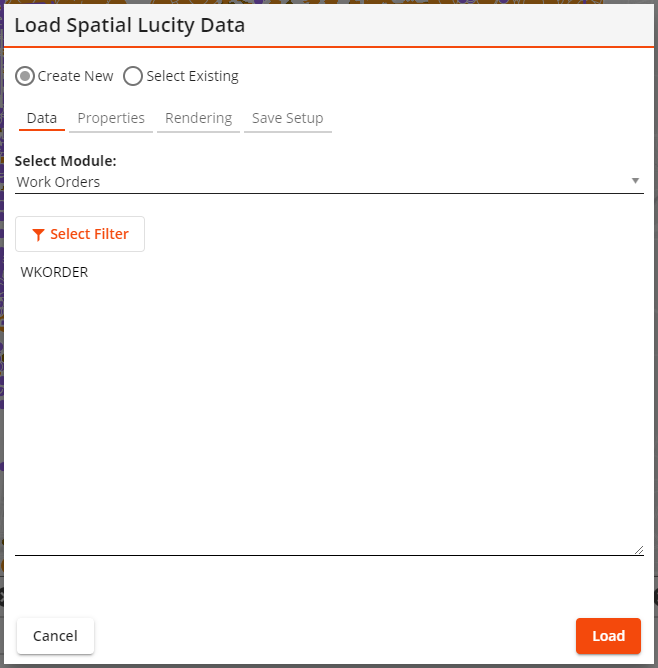
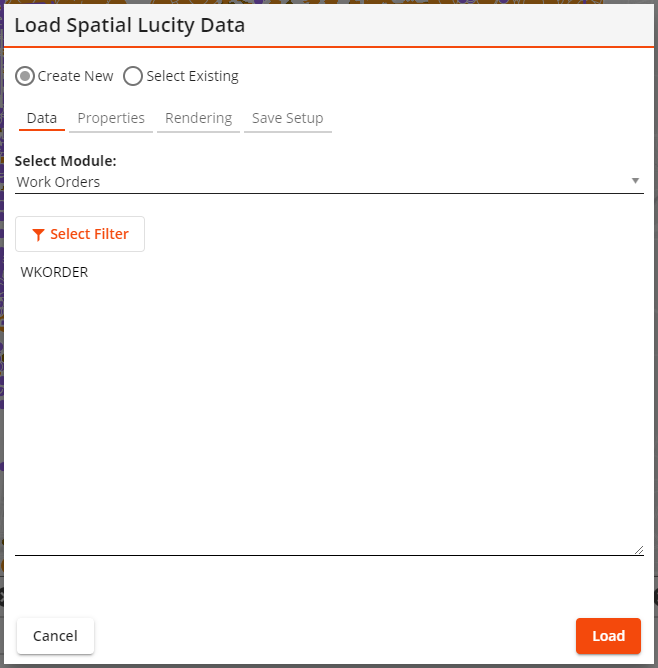
Management Tools
These options control how the tool is going to operate.
Create New Select Existing |
Indicates that the tool is creating a new layer or is using an existing layer. |
Existing Setup* |
Enables the user to select a saved layer. |
Show Only Assigned * |
Causes the Existing Setup list to only show layer setups that are currently set to always show up in the current GIS view. |
My Setups Only* |
Causes the Existing Setup list to only show layer setups that were created by the currently logged in user. |
*Only appears if the Select Existing option is selected.
Filter
The first section of the tool is used to select the data that will be displayed in the map.
Select Module |
Identifies the Lucity module that contains the information the user wishes to display in the map. |
Filter |
Enables the user to specify the set of records that the tool will display in the map. |
Select Filter |
Enables the user to edit the Filter that the tool will use. |
Limit results to current map extent |
Causes the tool to only display results that would show up in the current bounds displayed in the map. |
Fields
The second section of the tool is used to select which Lucity fields to include in the map layer.
Select Module |
Lists the tables that are part of the Selected Module. Click on a table to see its fields. |
Select Field |
Lists all fields that are part of the selected table. Click a field and then click the Add button add it to the selected fields box (far right of pop-up). |
Selected Fields |
Indicates which fields have been selected for inclusion in the map layer. Click a field and then click Remove to exclude it from the map layer. |
Rendering: Layer Properties
The last section of the tool lets the user control map symbols.
Layer Title |
Indicates the name of the map layer that this tool will create. Users may edit the name generated by the system. |
Symbol Color |
Identifies the color in which the map layer's symbols will appear when using simple symbology. |
Color code based on field Field Color Palette Assign Colors |
Enable the user to use complicated symbology which color-codes the location points in the map based on a designated Field.
|
Symbol Size |
Controls the size of the symbols that will appear in the map. |
Auto Refresh Interval |
Tells the system to automatically refresh the data in the layer based on the number of entered minutes. |
Save Setup Properties
Lucity Module Spatial Layers can be saved and loaded into the map later.
Setup Name |
Provides an ID for the configured layer so that it can be saved in the system and found later. |
Setup Description |
Provides an optional description of the purpose of the layer. |
Buttons
These buttons control what is done with the configured module spatial layer setup.
Cancel |
Closes the tool without doing anything further. |
Remove |
Removes the setup from the current GIS View. Only available if the setup in the Existing Setup is currently assigned to the current GIS View. |
Delete |
Deletes the setup record and closes the tool. |
Save |
Saves the setup. The Setup Name field must be populated. |
Assign |
Assigns the setup listed in the Existing Setup field to the current GIS View. The layer will be loaded every time the view is opened. |
Load |
Loads the Setup into the webmap. |