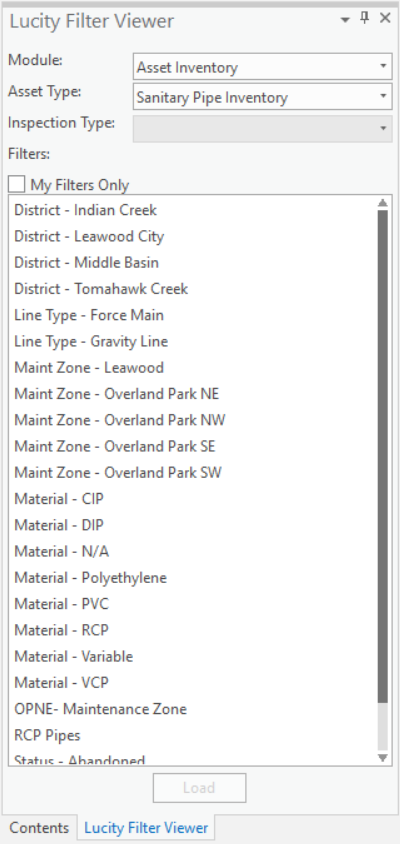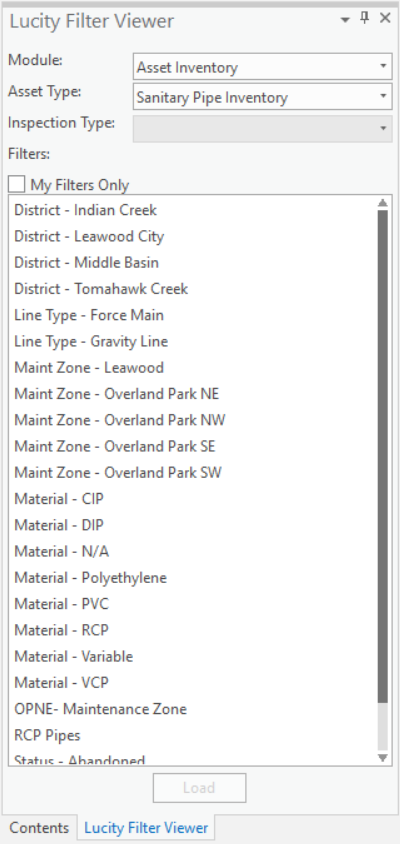
The Filter Viewer tool allows you to view a filtered set of Assets using filters that were saved in Lucity Web.
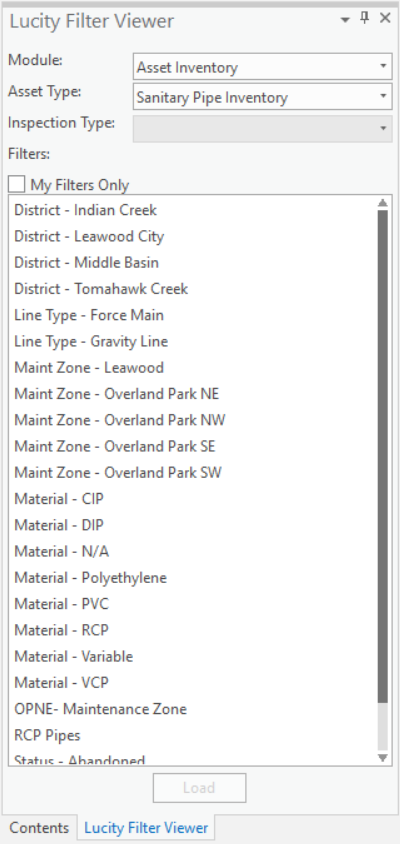
Module |
Specifies the type of module associated with the filter (e.g., Inventory, Inspection, etc.). |
Asset Type |
Indicates the kind of Asset associated with the filter if the module was Asset Inventory or Asset Inspection (e.g., Sewer Pipe, Water Hydrant). |
Inspection Module |
Specifies the Inspection module associated with the filter if the Module is Asset Inspection. |
Filters |
Lists the Filters associated with the Module selected above. If Inventory > Sewer Pipes is selected, all filters saved in the Sewer Pipe Inventory module will be displayed. When one of these filters loads, the filtered Sewer Pipe records are selected in the map. If Inspection > Sewer Pipes > PACP Inspections is selected, all filters saved in the Sewer PACP Inspection module will be displayed. When one of these filters loads, Sewer Pipes related to the filtered Inspections are selected in the map. |
My Filters Only |
Limits the list of Filters displayed to only those created by the current user. |
How To Load a Filter
 . The Filter Viewer form appears:
. The Filter Viewer form appears: