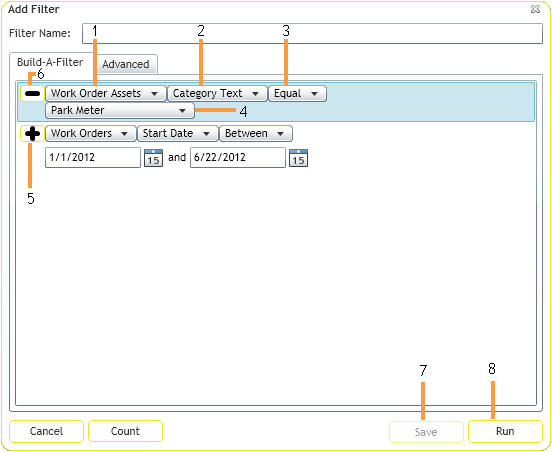Example: in a work order Filter on the Work Order Assets
Example: Filter on the Asset Type Text field.
Example: Operators are things like: Starts With, Ends With, Equal, etc
Note: For code-type fields, a drop-down list is provided if the filter operator is Equals, Not Equals, In List, Not In List.