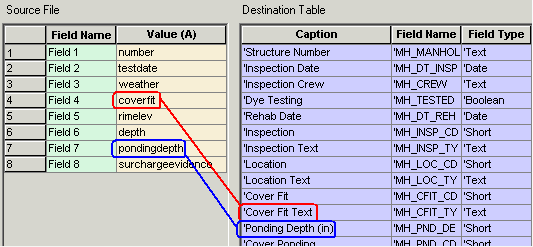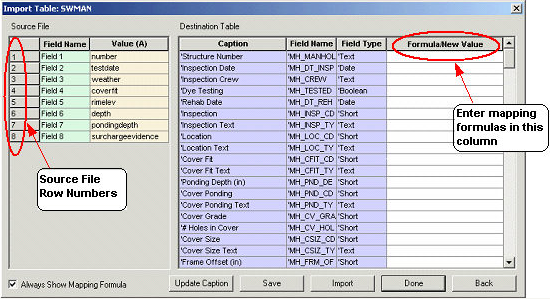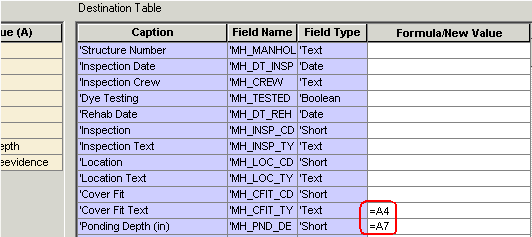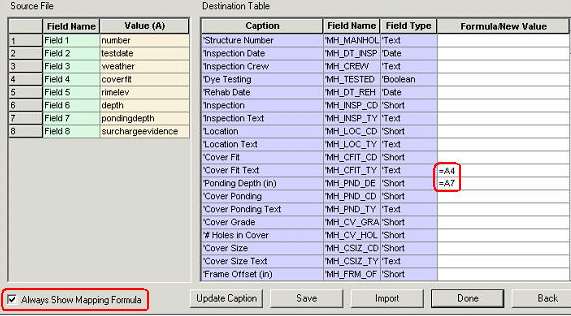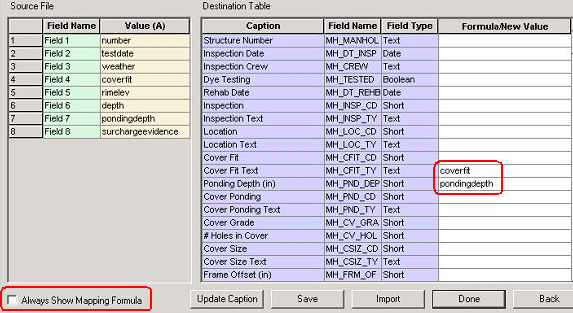To assign mapping formulas to the appropriate fields, complete the following steps:
Button Image
|
Button Definition
|

|
This button updates the captions for the Destination Table. This should be performed if any of the captions in the Inventory or Inspection modules are changed and you selected a pre- defined import from the Database Import screen.
|

|
This button saves all the import formulas you created so the next time you import similar data you will not need to reassign all of the formulated values. When selected, you can either save over an existing pre-defined import or type in the name of a new import.
|

|
This button imports all of the new data and saves it as a database file separate from the master databases called "Validate.mdb". The next step will be to validate and transfer the data.
|

|
This button takes you back to the Lucity Database Import window.
|

|
This button tells the program you are through assigning formulated values and returns you to the Database Import window.
|