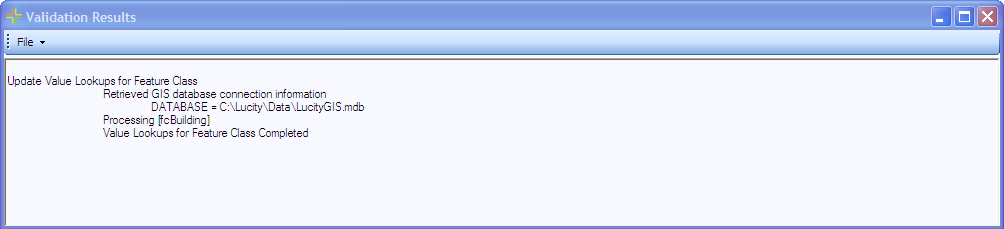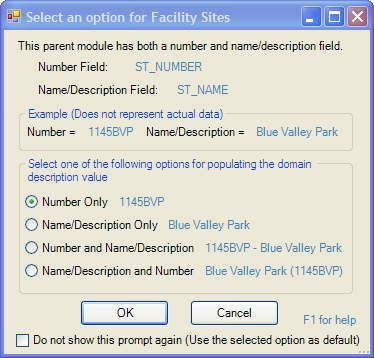
|
|
Number Field Name/Description Field |
These are provided to show which fields within the related Lucity module the tool is referencing. |
Example |
This is provided to show an example of what kind of data the Number and Name/Description fields will display. |
Select one of the following options... |
The four options allow an administrator to choose what the GIS field will display. |
OK |
Creates/updates the domain based on the selected option |
Cancel |
Cancels running the tool for this feature class. If the tool was run against the entire geodatabase, the tool will go to the next feature class that has a parent link field. |
Do not show this prompt again... |
When this is marked, and the tool is run in the future for this feature class, this prompt will not appear. Instead it will use the setting previously used. |