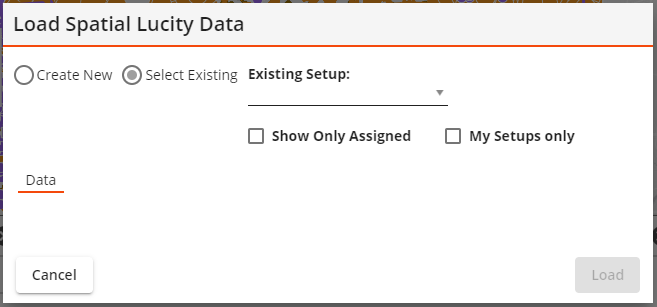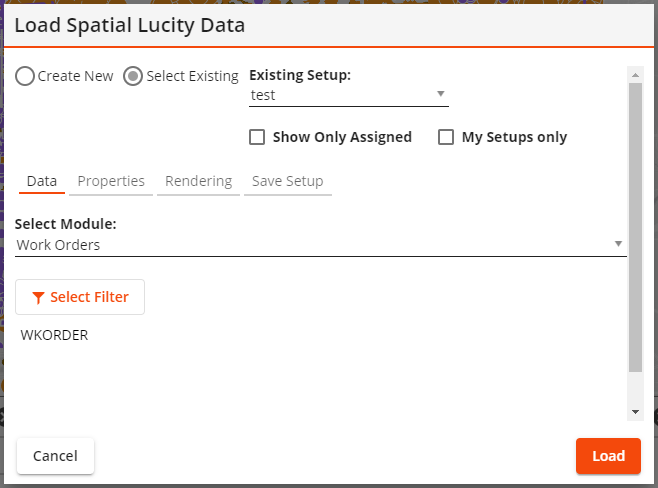Module Spatial Data Tool
The Module Spatial Data tool enables users to display Lucity Work data and some Inspection data in the map. These data layers represent a live, spatial view of the information in the Lucity database.
Data from the following modules can be viewed in the map using the Module Spatial Data tool:
Sewer Pipe TV Inspections Pipe CCTV Assessment Pipe Smoke Tests Building Inspections Overflows Storm Conduit TV Inspections Conduit CCTV Assessment Street Routes Sidewalk Inspections Water Flushing Routes Mainbreaks Raw Mainbreaks Recycled Mainbreaks Work Work Requests Work Orders Work Permits PM/Templates Master Projects Projects
Prerequisites
To use the Module Spatial Data tool, an agency must be running the Lucity Spatial Updater .
More information about the Lucity Spatial Updater
Topics
Tool Components Rendering After adding the Lucity Spatial information to the map, users can interact with the layers using several system tools.
Map Layers
New layers are added to the map for different types of locations: One for point locations, one for lines , and one for polygons . These layers can be viewed In the Table of Contents by clicking the arrow to the left of the layer name. Users can also hide layers, open the data table, or remove the layer completely.
In the Table of Contents , click ... to the right of a layer name to display a list of action options related to that layer. Click Open Table Lucity tools.
Open Module View
Opens the Data table and displays the Lucity Data for the currently selected records.
This gives you access to more detailed information and allows you to edit the Lucity record.
Relationships *
Displays a list of modules with records related to the selected record in the grid.
Documents
Enables users to view documents attached to a highlighted feature and/or attach new documents.
Layers assigned to GIS Views Common Tasks
GIS > Lucity GIS > Module Spatial Setup - Edit/Delete permission.
Click the
Use the Select Module drop down to select which module this layer is for. The dialog will expand:
Filter Results:Click Select Filter to select a filter. More information about acquiring filters . Select Limit results to current map extent to only display results that would show up in the current bounds displayed in the map. Configure desired fields:In the Properties tab, select any additional fields that should be included in the results.
Use Select Module to identify which part of the record the field comes from. Use Select Field to pick one or more fields to add to the results. Check the box next to each desired field. Configure layer properties in the Rendering tab:Enter the Layer Title that should be displayed in the Table of Contents . For simple rendering/symbology select a Symbol Color . For more complex rendering/symbology mark the Color code based on field box.Select a Field on which to base the rendering/symbology. Click on the Color Palette to select a different set of colors. Click Assign Colors to assign specific colors to specific field values. More information about rendering/symbology
If desired change the number in the Symbol Size field. If desired set the Auto Refresh Interval to make the layer automatically update with new data. Edit the information under Save Setup tab if desired. Enter a Setup Name and Setup Description . Click Save to store the configuration. You will be able to load the configuration later. Click Load . The spatial data is loaded into the map and will appear in the Table of Contents .
GIS > Lucity GIS > Module Spatial Setup - Edit/Delete or GIS > Lucity GIS > Module Spatial Setup - Edit/Delete My Own permission.
Click the
Click Select Existing . The dialog will expand.
Select an Existing Setup . If needed use the Show only setups assigned to this GIS View and Show my setups only boxes to limit the number of options. A the dialog will expand and will look similar to the following:
Filter Results:Click Select Filter to select a filter. More information about acquiring filters . Select Limit results to current map extent to only display results that would show up in the current bounds displayed in the map. Configure desired fields:In the Properties tab, select any additional fields that should be included in the results.
Use Select Module to identify which part of the record the field comes from. Use Select Field to pick one or more fields to add to the results. Check the box next to each desired field. Configure layer properties in the Rendering tab:Enter the Layer Title that should be displayed in the Table of Contents . For simple rendering/symbology select a Symbol Color . For more complex rendering/symbology mark the Color code based on field box.Select a Field on which to base the rendering/symbology. Click on the Color Palette to select a different set of colors. Click Assign Colors to assign specific colors to specific field values. More information about rendering/symbology
If desired change the number in the Symbol Size field. If desired set the Auto Refresh Interval to make the layer automatically update with new data. Edit the information under Save Setup tab if desired. Enter a Setup Name and Setup Description . Click Save to store the configuration. You will be able to load the configuration later. Click Load . The spatial data is loaded into the map and will appear in the Table of Contents .
GIS > Lucity GIS > Module Spatial Setup - Edit/Delete or GIS > Lucity GIS > Module Spatial Setup - Edit/Delete My Own permission.
Click the Click Select Existing . The dialog will open:
Select the Existing Setup that needs to be removed. If needed use the Show only setups assigned to this GIS View and Show my setups only boxes to limit the number of options. A the dialog will expand and will look similar to the following:
Open the Save Setup tab. Click Delete . The dialog closes and the saved layer setup is deleted.
Open the GIS View that needs an assigned Module Spatial Layer . Click the Click Select Existing . The dialog will expand.
Select an Existing Setup . If needed use the Show only setups assigned to this GIS View and Show my setups only boxes to limit the number of options. A the dialog will expand and will look similar to the following:
Open the Save Setup tab. Click Assign to add it to the current GIS view. Click Cancel to close the dialog. The Module Spatial Layer will appear the next time the GIS View is loaded.


 Modules supported by Lucity Spatial
Modules supported by Lucity Spatial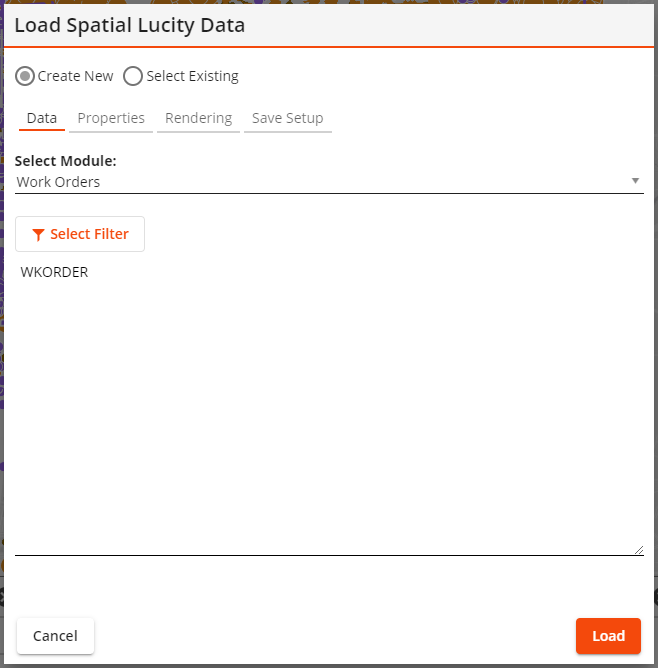
 Interacting with Layers
Interacting with Layers to open the GIS Data Table for the layer. Select a record in the list to display several Lucity tools.
to open the GIS Data Table for the layer. Select a record in the list to display several Lucity tools. 
 How to Create/Load a Module Spatial Layer
How to Create/Load a Module Spatial Layer![]() Requires the GIS > Lucity GIS > Module Spatial Setup - Edit/Delete permission.
Requires the GIS > Lucity GIS > Module Spatial Setup - Edit/Delete permission. button. The following dialog appears:
button. The following dialog appears: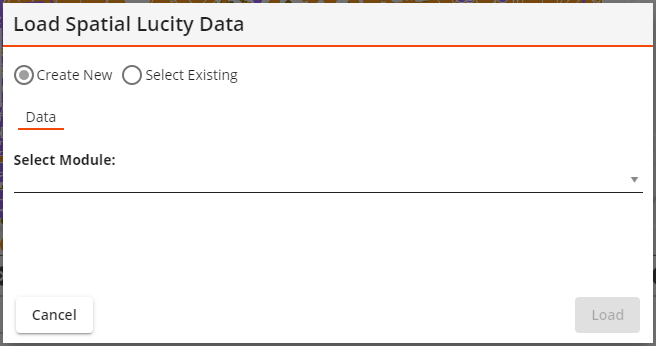
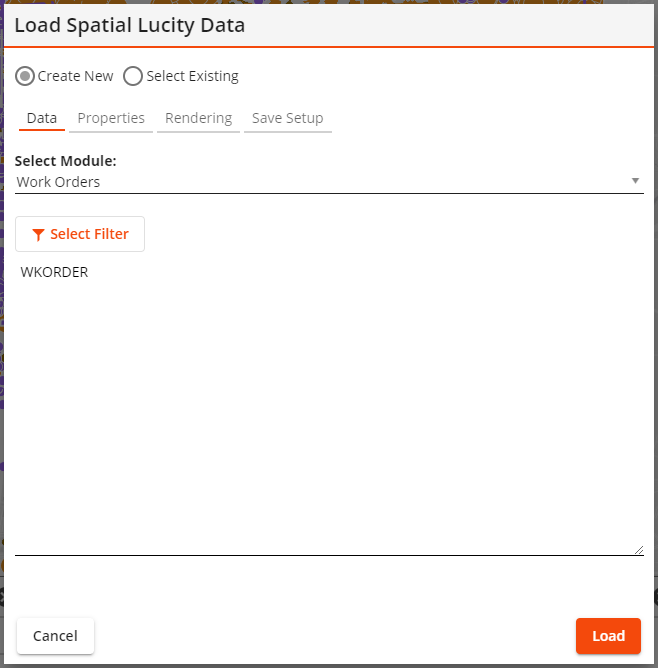
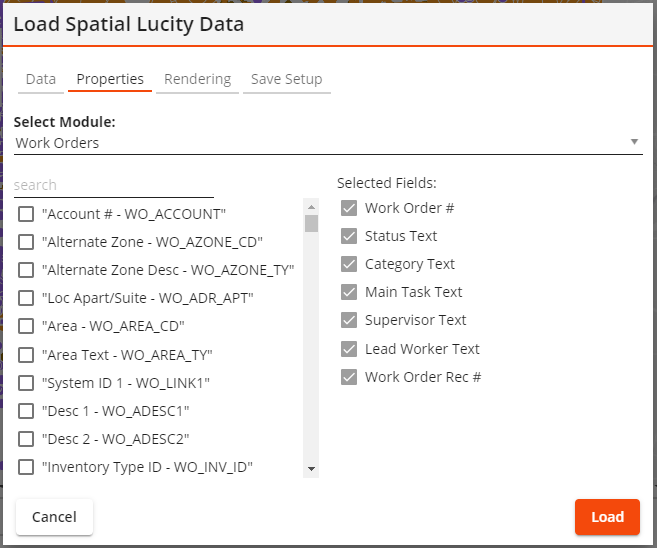
 How to Edit/Load a Saved Module Spatial Layer
How to Edit/Load a Saved Module Spatial Layer ![]() Requires the GIS > Lucity GIS > Module Spatial Setup - Edit/Delete or GIS > Lucity GIS > Module Spatial Setup - Edit/Delete My Own permission.
Requires the GIS > Lucity GIS > Module Spatial Setup - Edit/Delete or GIS > Lucity GIS > Module Spatial Setup - Edit/Delete My Own permission. button. The following dialog appears:
button. The following dialog appears: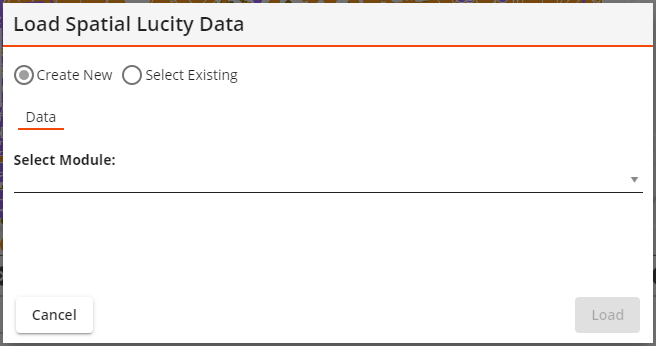
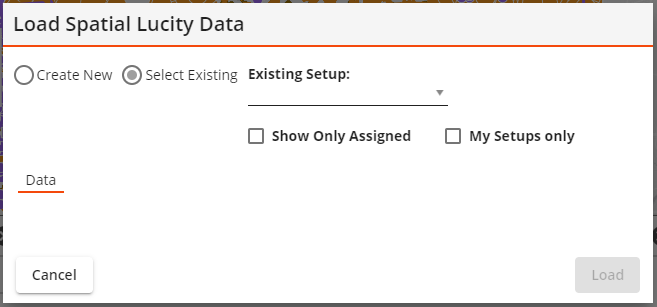
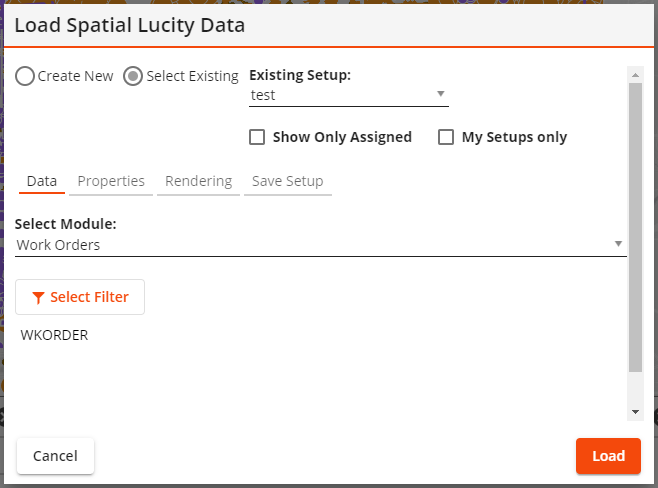
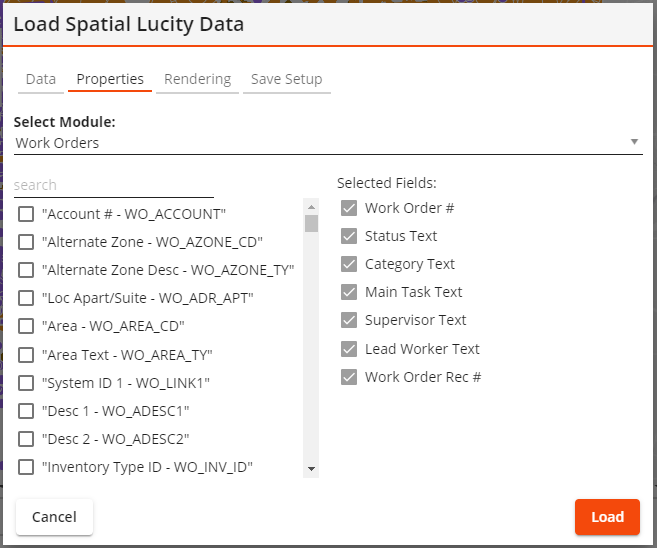
 How to Delete a Saved Module Spatial Layer
How to Delete a Saved Module Spatial Layer ![]() Requires the GIS > Lucity GIS > Module Spatial Setup - Edit/Delete or GIS > Lucity GIS > Module Spatial Setup - Edit/Delete My Own permission.
Requires the GIS > Lucity GIS > Module Spatial Setup - Edit/Delete or GIS > Lucity GIS > Module Spatial Setup - Edit/Delete My Own permission. button.
button.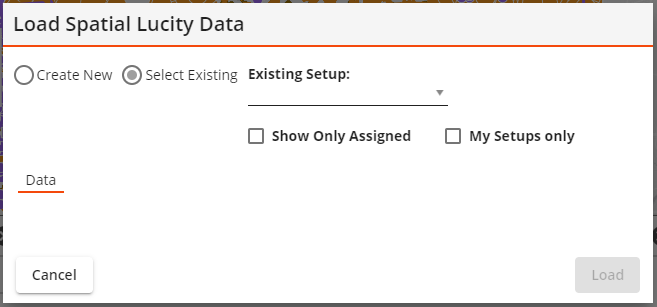
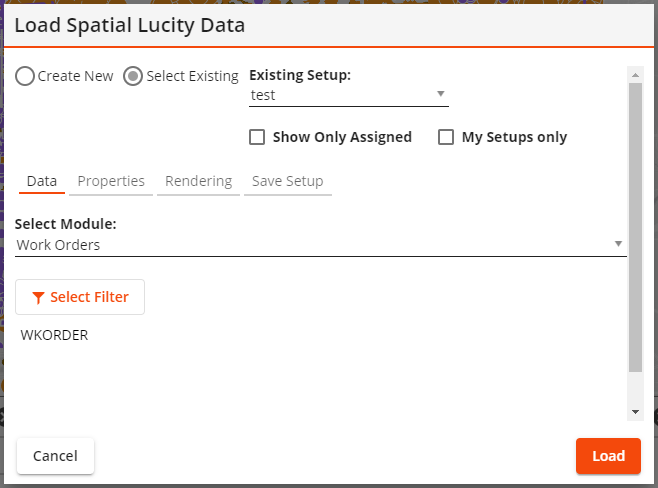
 How to Assign a Module Spatial Layer to a GIS View
How to Assign a Module Spatial Layer to a GIS View button.
button.