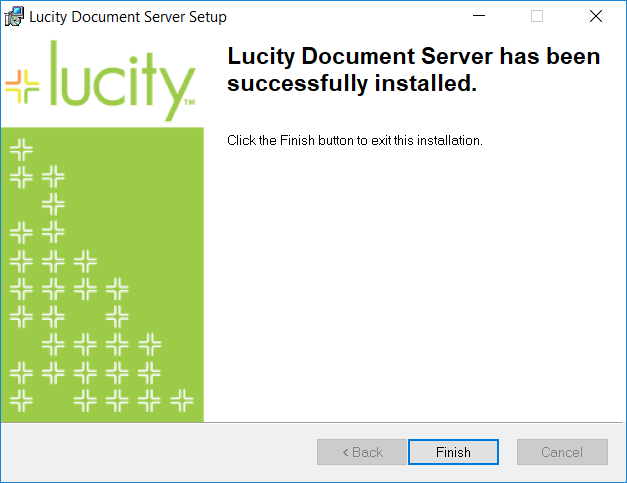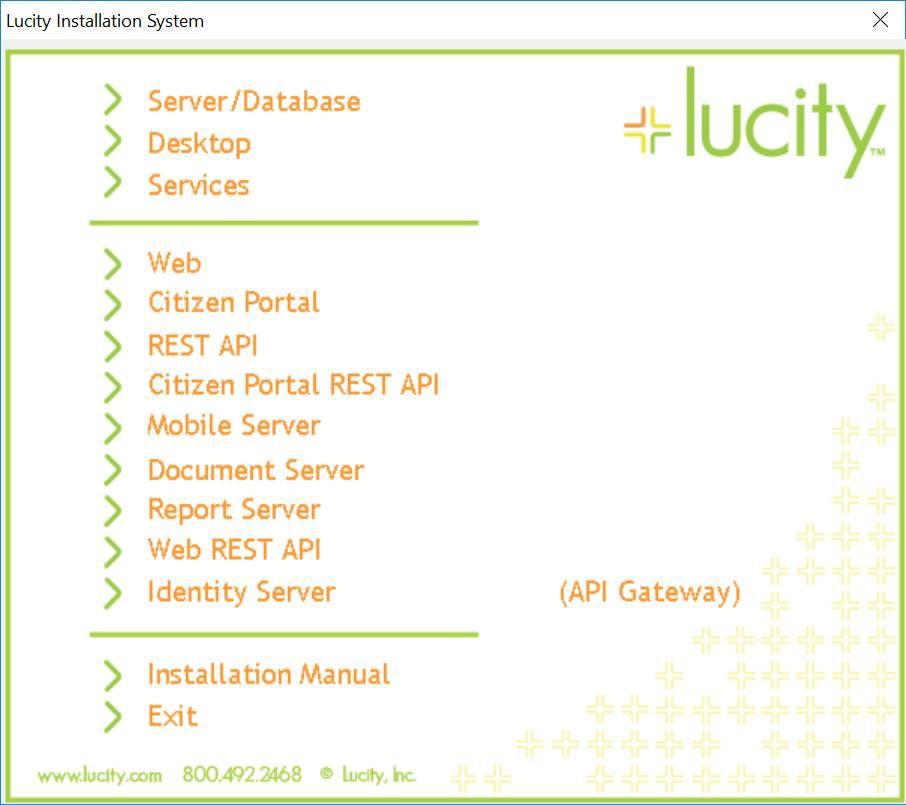
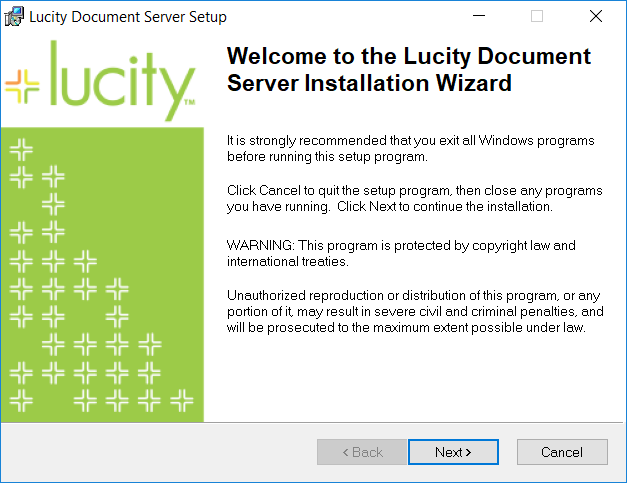
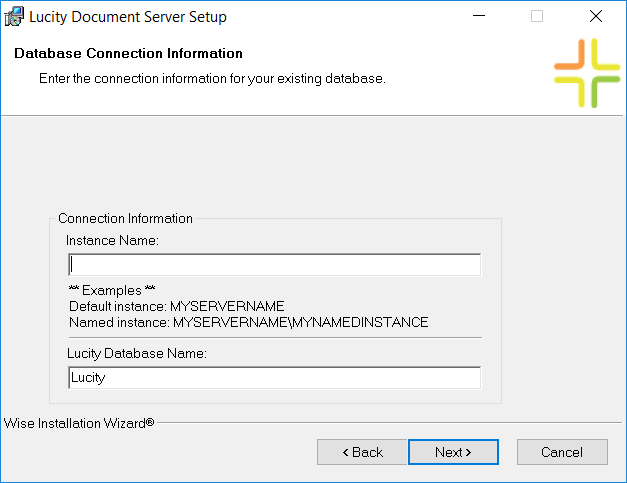
- Use the Instance Name field to identify the SQL Server instance that hosts the Lucity database.
- Use the Database Name to identify the database that stores your Lucity data. This is typically called Lucity.
Note: The databases must already exist. The installation will not create the database for you.
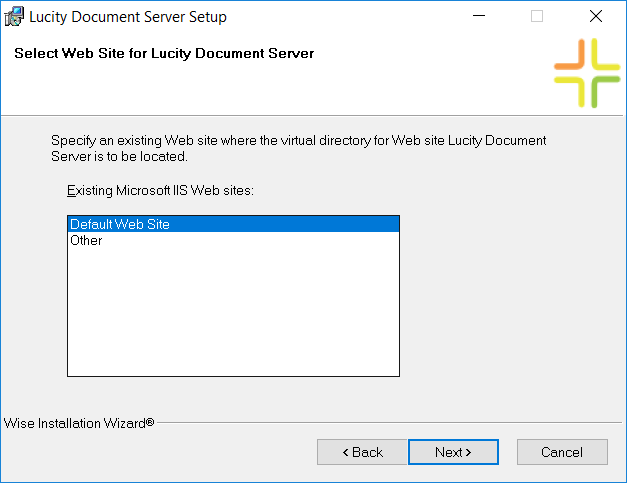
Note: This screen will appear only if more than one site is defined in IIS. If there is only one web site, this screen will not appear.
- Lucity recommends using the default settings. The Physical Directory defaults to the root of the existing web site.
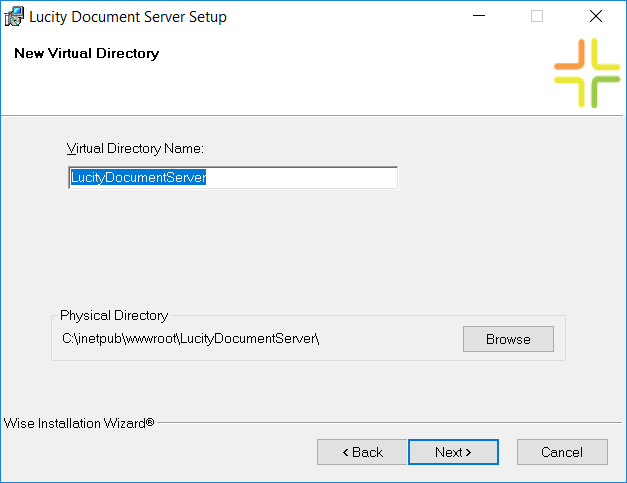
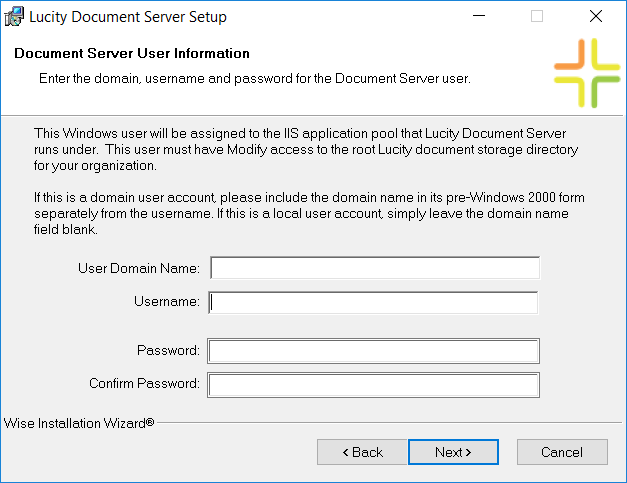
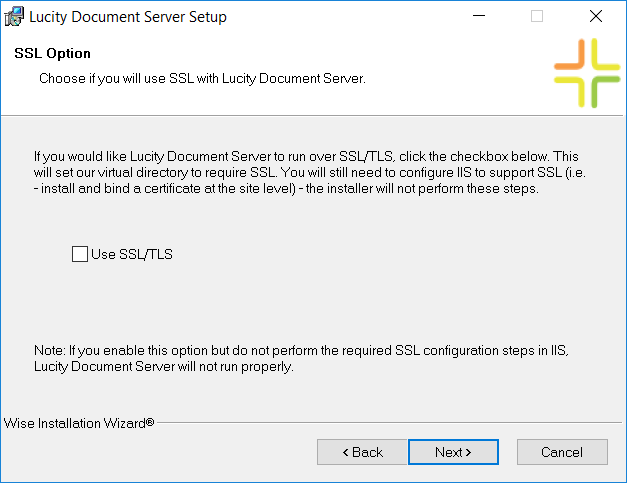
Note: If this option is enabled and an administrator does not complete the required SSL/TLS configuration steps in IIS, the Document Server will not run properly.
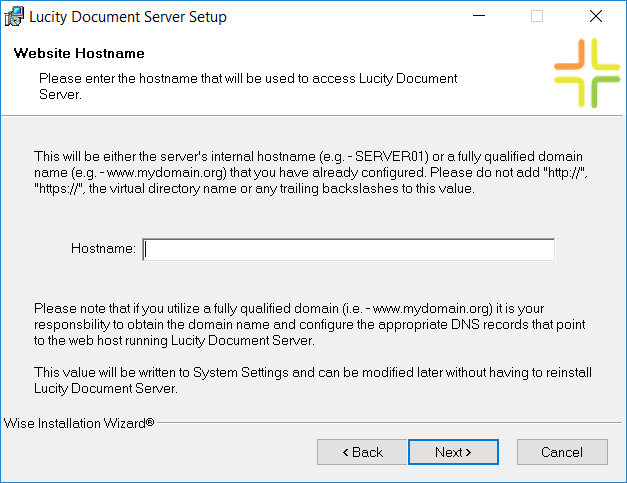
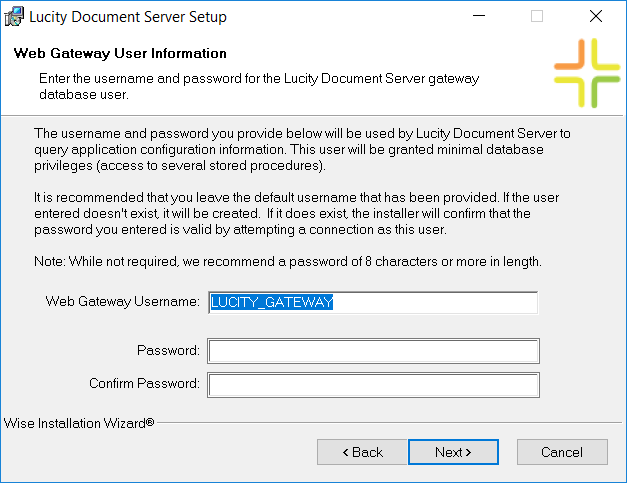
Consider the following when creating a Username:
- Lucity recommends using the default Username provided.
- If you choose to use a different username, it should not be that of an administrative user or any existing Lucity user. If you enter a Username that is disallowed, you'll be prompted to enter an alternative Username.
Note: You cannot use Lucity_User for this login.
Consider the following when creating a Password:
- If the Username entered already exists, the installation will verify the Password by attempting to connect to the database as this user.
- Lucity recommends a Password of at least eight characters for new accounts.
Note: By default, SQL Server enforces an agency's local or domain password policy when evaluating passwords for database users. Please ensure that the password you choose meets your organization's password policy.
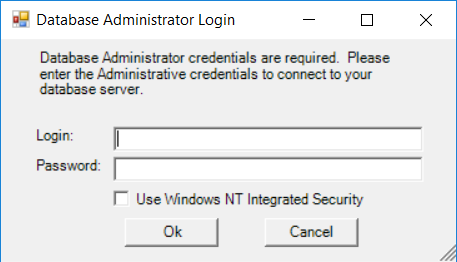
DBA Credentials are required to create or update the specified user account. Provide SQL Server system administrator credentials or some other database administrator account.
Note: If the credentials entered aren't sufficient, an error message will detail the possible problems.
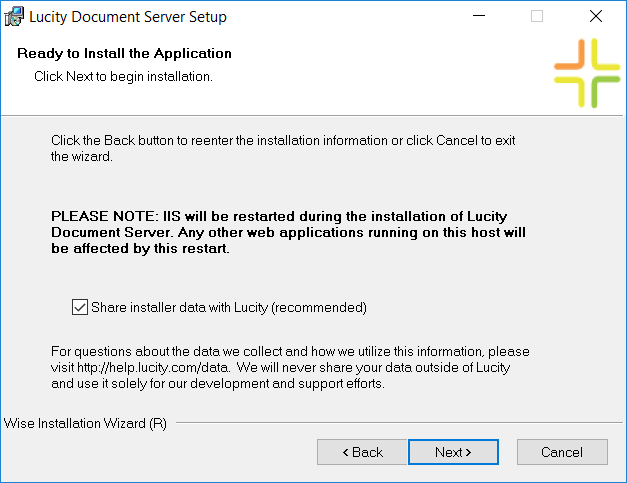
Note: IIS will be restarted during the installation.
Note: It may take up to one minute to create the virtual directory, depending on the speed of the web server. Please wait for this process to be completed.