In Week view, the Work Scheduler shows all Work Orders that fall within the current filter during the selected week. The calendar is in Week view when the ![]() button is selected.
button is selected.
Note: Week view displays Monday through Friday.
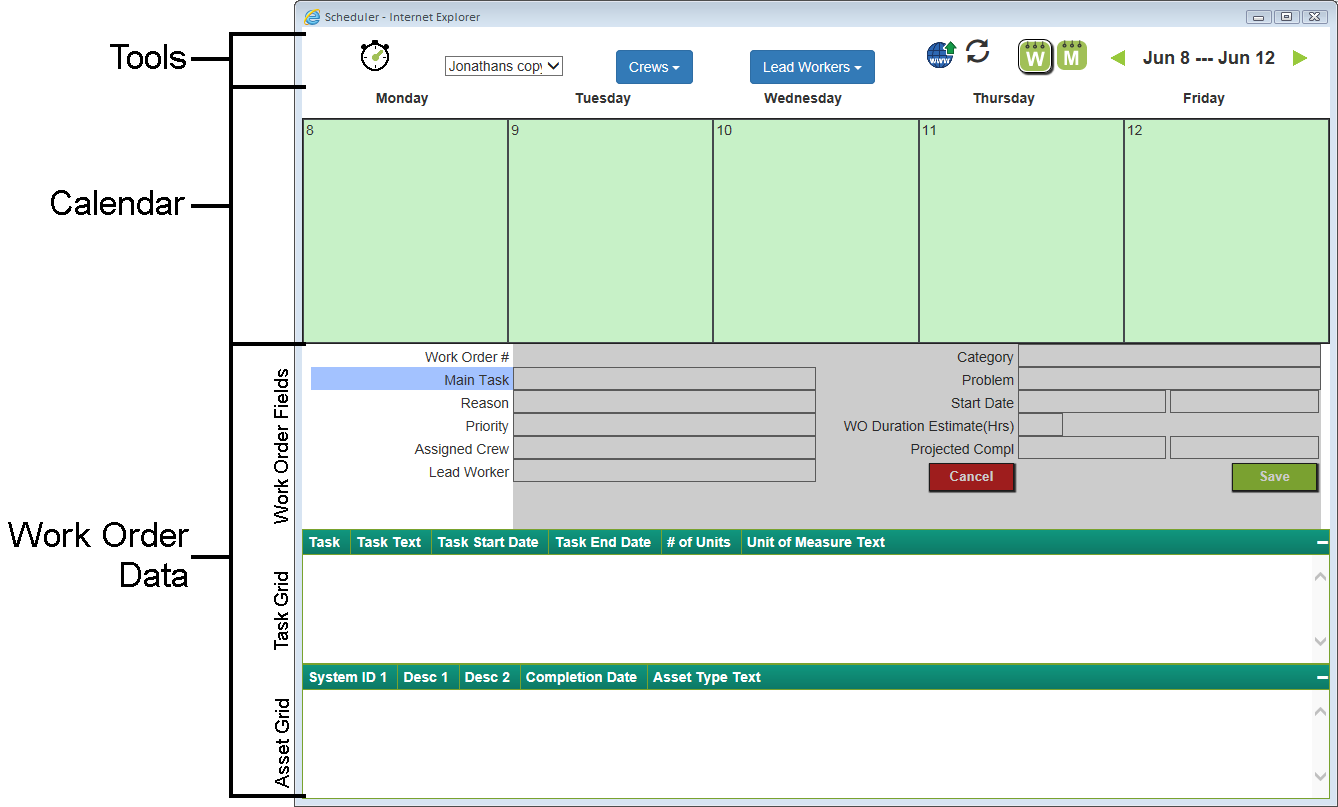
Tools
|
Enables users to view and schedule any unscheduled Work Orders in their current filterset. |
|||
Select a Filter |
Enables users to select the Work Order filters they wish to view in the Work Scheduler. |
|||
Crews |
Lets the user filter the visible Work Orders based on the assigned Crew. The drop-down list shows the Crews associated with the Work Orders scheduled for the current calendar period. |
|||
Lead Workers |
Lets the user filter the visible Work Orders based on the assigned Lead Worker. The drop-down shows the Lead Workers associated with the Work Orders scheduled for the current calendar period. |
|||
|
Open in View |
Opens the currently selected Work Order in a view. |
||
|
Refresh |
Refreshes the tool. |
||
|
Week/Month View toggle |
Switches between showing the Week or Month view of Work data. |
||
Week Navigation |
Indicates which week is displayed and enables users to navigate to previous or future weeks. This control appears at the top-right of the screen. |
|||
 How to open a Work Order in a view
How to open a Work Order in a view
 How to filter based on Crews or Lead Workers
How to filter based on Crews or Lead Workers
Calendar
The calendar section shows Work Orders and their expected duration from Start Date to Projected Completion Date. These work orders are labeled and color coded based on the field selected in the Work Order Fields section (Work Order #, Main Task, Reason, Priority, Assigned Crew or Lead Worker).
In the example below, the week's active work orders are displayed by Main Task. By changing the calendar view parameter, the user can view the same Work Orders by Work Order #, Reason, Priority, Assigned Crew or Lead Worker.

The table below explains how a user should read the Start Date and Projected End Date for the projects in the example above.
Work Order |
Start |
Projected End |
GIS Map Update |
Before the 9th |
After the 13th |
Turf Care (top) |
On the 9th |
After the 13th |
Bee Problem ER |
Before the 9th |
On the 10th |
Rangers |
On the 11th |
After the 13th |
Turf Care (bottom) |
On the 11th |
On the 13th |
 How to change calendar view parameters
How to change calendar view parameters
Work Order Data
Work Order Fields
The Work Order fields provide details about the Work Order currently selected in the calendar.

Task Grid
The Task grid lists all Task records attached to the Work Order.
Grid Tools |
|
|
Indicates the column by which the data is sorted. Click on a column header to sort the records. |
|
Expands/collapses the grid. |
Asset Grid
The Assets grid displays lists all Assets attached to the Work Order.
Grid Tools |
|
|
Indicates the column by which the data is sorted. Click on a column header to sort the records. |
|
Expands/collapses the grid. |