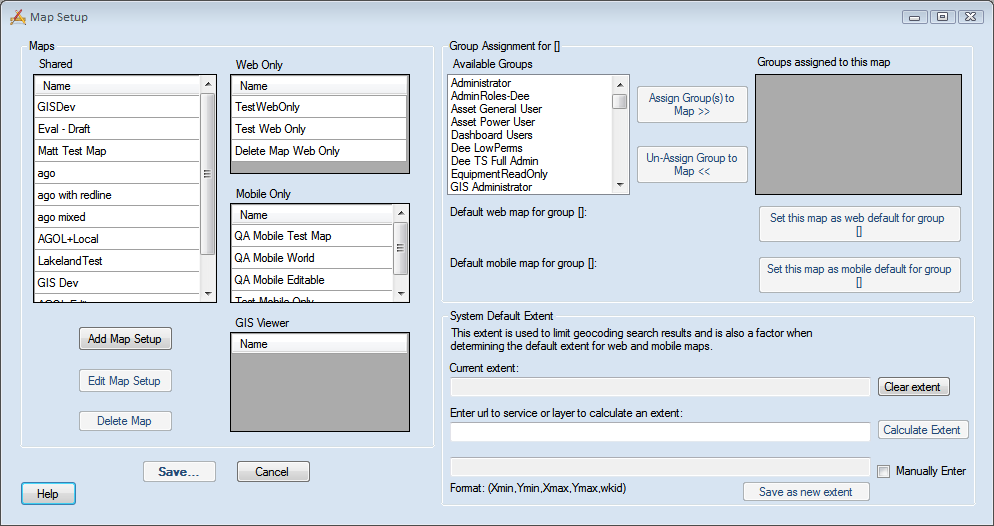
- Enter a unique name in the Name field.
- Under Lucity applications that can use this map, select Web & Mobile or Web only.
- Check the Use as Default Map box to make this the default map.
- Set the Geocoding Url. Enter a URL or path here if the geocoding service used for this map will be different than the one entered in the Default Geocoding Url field. The Default Url is set in the Lucity Administration Tool, under System > Settings on the GIS Web tab.
- Select the service that contains your Redline layers.
- Use the map services listed in the Available Web Services and the Available Editable Services to populate the Services to Display in Map grid.
- Modify the service settings in the Services to Display in Map grid.
Note: The Web Map and Mobile Map tools will recognize Lucity data in all layers as long as the aliases are set up correctly.