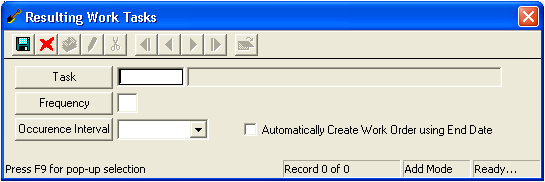
Note: Only tasks marked as "Main Task" in the Header are available for selection as Resulting Tasks.
Select the Occurrence Interval from the drop-down list. This indicates if the Frequency is measured in Days, Weeks, Months, etc...
Note: The Frequency and Occurrence Interval fields work together to create a schedule. For example, if the task is swimming pool cleaning, you may select a Frequency of "3" and an Occurrence Interval of "Weeks". Using this schedule, the pool would be cleaned every three weeks. If you mark the "Automatically Create Work Order using End Date" checkbox, whenever a work order using the parent task is closed a work order will automatically be generated with a start date three weeks after the original Work Order's end date.
Note: The end date is the actual completion date of the work order (listed in the Work Order module, WO tab).
 to save the record.
to save the record. to close the window.
to close the window.