
The fields described below have special functions. For a complete list of available fields, see the Lucity Data Dictionary.
Fleet Rec ID * |
The system-generated, unique ID for the Fleet vehicle. |
Fleet ID ** |
The user-defined ID for this record. The Fleet ID consists of two fields: an alphanumerical code and a description or name. Remember: When choosing a Fleet ID, the number must be unique in order to represent only one vehicle. Do not use a long, complex number, such as a vehicle identification number (VIN), or a number that is subject to change, such as a license plate. Instead, use a permanent number that may be easily seen when viewing the vehicle. The Fleet ID number should be retired when the vehicle is retired. |
Asset Class |
Sets the asset's class which is used to group together similar assets. The available list of classes come from records in the Asset Class Library that match this module. Setting an Asset Class for a record can enable extra functionality with Class specific Forms and System Assembly Components. |
* Required.
* Must be unique.
Building ID |
Assigns the vehicle to a specific Building. The list of Buildings comes from the Facility > Building > Building module. |
Site ID |
Assigns the vehicle to a specific Site. The list of Sites comes from the Facility > Site > Site Inventory module. |
Work Employee *
|
Assigns the vehicle to an Employee. The list of Employees comes from the Work > Work Flow Setup > Employee module. A vehicle assigned to an employee appears in the Issued grid on his or her Employee record. |
WO Equip Code *
|
Links a record in the Fleet Inventory to a record in the Work Flow Setup > Equipment Setup module. This function allows the Fleet vehicle to be used as a Resource on a Work Order, rather than as an Asset. (A Work Order Asset is the item that is being worked on. A Work Order Resource is an item used to complete the Work Order.)
|
Vendor Rec # |
Indicates the vendor the vehicle was purchased from. The list of Vendors comes from the Fleet > Warranties > Vendors module. |
*If the agency does not own the Work program, this field is not available.
The following Fleet record fields relate to the vehicle's operational status.
Operating Status |
Indicates the status of the asset (e.g., operational, out-of-service, sold). Note: Any record with a Status code above 950 is considered out of service. Anything below 950 is considered operational. No PMs can be generated for nonoperational vehicles (those with a status greater than 950). |
MTBF |
Calculates the Mean Time Between Failure; that is, the average amount of time the vehicle is operational between breakdowns. The system automatically calculates this field by:
|
Manuf MTBF |
Stores the manufacturer's expected Mean Time Between Failure, allowing an agency to determine whether the vehicle needs to be replaced because it is failing more often than expected. |
Operator Email |
Indicates the operator's Email address. When an address is provided, the system automatically sends the operator related Fleet Notifications. |
The following Fleet record fields provide information about inspections:
Last Inspection |
Specifies the date that the asset was last inspected. The system automatically completes this field using the Inspection Date from the most recent Inspection record. |
Inspection Freq |
Indicates the number of (date) units between inspections. |
Inspection Freq Units |
Specifies the type of units between inspections (e.g., days, weeks, months, years). |
Next Inspection |
Projects the date the next inspection should occur. Users can filter records by the Next Inspection Date to identify vehicles that need to be inspected. The system calculates the date in one of two ways:
|
The following Fleet record fields provide data about about vehicle fueling.
Fuel Total Units |
The total amount of fuel that has been consumed by the vehicle during its service. Calculated as the sum of the values in the Fuel Amount fields on all Fueling records found in the Fleet record's Fueling grid. |
Fuel Total Cost |
The total dollar amount spent on fuel for the vehicle during its service. Calculated as the sum of the values in the Total Fuel Cost fields on all Fueling records found in the Fleet record's Fueling grid. |
Total Fluid Cost |
The total dollar amount spent on fluids for the vehicle during its service. Calculated as the sum of the values in the Other Fluids fields on all Fueling records found in the Fleet record's Fueling grid. |
The following Fleet record fields store information about the cost of the vehicle:
Purchase Date |
The date the vehicle was purchased. |
Purchase Amount |
The dollar amount for which the vehicle was purchased. |
Received Date |
The date on which the agency took possession of the vehicle. |
Service Life |
The number of years that the vehicle is expected to be used before being retired. |
Full Dep. Date |
The date on which the vehicle will be depreciated or no longer be used. This date is auto-calculated as: Received Date + Service Life = Depreciation Date. |
Salvage Value |
An estimate of the dollar amount for which the vehicle can be sold or salvaged. |
Dep. Amount |
The current worth of the vehicle, which the system calculates as follows:
|
Book Value |
The remaining value of the vehicle, which is calculated as: Purchase Amount - Depreciation Amount = Book Value |
Replace Cost |
The dollar amount necessary to replace the vehicle. |
Hourly Cost |
The price of operating this type of vehicle for one hour, which the system calculates as follows:
Note: The Fleet record must have a Status < 950 and a specified Class. Note: This calculation is performed when a user runs the Calculate Fleet Rate for.... toolkits. |
Total Ins Cost |
The sum of the Amount fields from all records in the Insurance Costs grid. |
The Fleet module's evaluation fields help agencies estimate the running cost of a vehicle. These fields can also be used to assess a vehicle's life span, based on running costs and recorded usage.
Users supply the data for certain evaluation fields (which appear in white in the module), while other fields are calculated automatically by the system (and are grayed out in the module).
User-Populated Fields
The fields highlighted in color in the screenshot below must to be populated by the user before the system can calculate values for other fields.
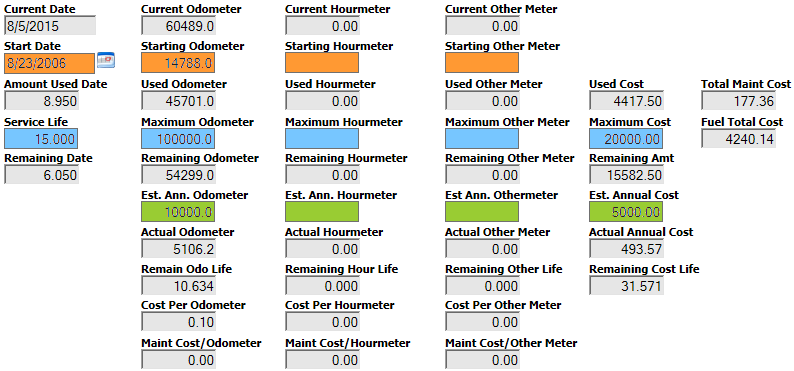
The following fields, highlighted in orange above, record information about the status of the vehicle when it was put into service.
Start Date |
The date the vehicle entered into service. |
Starting Odometer Starting Hourmeter Starting Other Meter |
The meter reading when the vehicle entered into service. |
The fields highlighted in blue above store data about the life-expectancy of the vehicle.
Service Life |
The number of years the vehicle is expected to be in service. |
Maximum Odometer Maximum Hourmeter Maximum Other Meter |
The anticipated maximum meter reading for the vehicle. |
Maximum Cost |
The maximum amount of money available to spend on vehicle repairs and preventative maintenance during the vehicle's life span. |
The fields highlighted in green predict the estimated annual usage of the vehicle.
Est. Ann. Odometer Est. Ann. Hourmeter Est. Ann. Other Meter |
The estimated annual meter reading for the vehicle. |
Est. Annual Cost |
The estimated annual expenses for the vehicle. |
Calculated Fields
Once a user supplies the pertinent data and the record is saved, the system automatically calculates values for the remaining fields, which relate to the current state of the vehicle. These system-calculated fields are highlighted in color in the screenshot below.
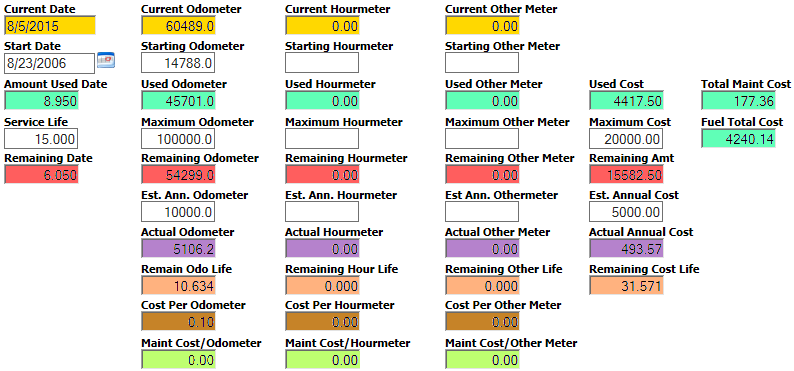
The data that the system uses to calculate these fields come from Fleet Fueling, Inspection, Work Order, Travel Log, and Reset records for the vehicle. When the system detects that such a record has been created (that is, the record has a more recent date and higher meter reading), Lucity updates the system-calculated fields.
Lucity updates these values each night, as well as when a user saves or refreshes the Fleet record.
Current Amounts |
|
Current Date |
The last date that any Work or a Fueling, Travel Log, or Reset was recorded for the vehicle. |
Most Current Time |
The last time that any Work or a Fueling, Travel Log, or Reset was recorded on the date above. This field allows multiple records of the previously listed types to occur on the same day. |
Current Odometer Current Hourmeter Current Other Meter |
The most recent meter reading, the source of which may be a Fueling, Inspection, Travel Log, Work Order, or Reset record. |
Vehicle Usage |
|
Amount Used Date |
The number of years the vehicle has been in service. Calculated as: Current Date - Start Date. |
Used Odometer Used Hourmeter Used Other Meter |
The number of miles the vehicle has been used since being put into service. Calculated as: Current Odometer - Starting Odometer. |
Used Cost |
The total dollar amount spent on the vehicle to date. This includes Work Order costs, Fueling costs, and additional costs. Calculated as: Fuel Total Cost + Total Maintenance Cost + Sum of Amount Fields on all Cost Information Records. |
Total Maintenance Cost |
The sum of all Work Order costs for this vehicle. Calculated by adding the values of the WO Cost field on all Work Order Asset records for the vehicle. |
Fuel Total Cost |
The total cost of fueling the vehicle. Note: This field also appears under Fueling-Related Fields. Calculated by adding the values of the Total Fuel Cost field on all Fueling records found in the Fueling grid. |
Remaining Amounts |
|
Remaining Date |
The number of years left in the vehicle's estimated maximum life span. Calculated as: Maximum Amount - Amount Used. |
Remaining Odometer Remaining Hourmeter Remaining Other Meter |
The available working miles remaining in the vehicle's estimated maximum meter reading. Calculated as: Maximum Odometer - Used Odometer. |
Remaining Amt |
The dollar amount left in the budget for vehicle repairs and maintenance. Calculated as: Maximum Cost - Used Cost. |
Actual Annual Usage |
|
Actual Odometer Actual Hourmeter Actual Other Meter |
The amount (miles, hours or other metered unit) that the vehicle is used in a year. Calculated as: Used Odometer / Amount Used Date. |
Actual Annual Cost |
The dollar amount spent to keep the vehicle running during the course of a year. Calculated as: Used Cost / Amount Used Date. |
Estimated Remaining Lifespan based on Usage |
|
Remain Odo Life Remaining Hour Life Remaining Other Life |
An estimate of the number of additional years the vehicle is expected to run. Calculated as: Remaining Odometer / Actual Odometer. |
Remaining Cost Life |
The dollar amount remaining, per year, to keep the vehicle working. Calculated as: Remaining Amt / Actual Annual Cost. |
Average Total Cost per Meter |
|
Cost per Odometer Cost per Hourmeter Cost per Other Meter |
The dollar amount required to run the vehicle for one iteration of the meter. For example, it costs $2 to drive the vehicle for one mile. Calculated as: Used Cost / Used Odometer. |
Average Total Maintenance Cost per Meter |
|
Maint Cost/Odometer Maint Cost/Hourmeter Maint Cost/Other Meter |
The dollar amount required to maintain the vehicle for one iteration of the meter. For example, it costs $4 to drive the vehicle one mile. Calculated as: Total Maintenance Cost / Used Odometer. |
Total Operational |
|
Total Operational Cost |
The dollar amount required to operate the vehicle and keep it operational. Calculated as: Fuel Total Cost + Total Maintenance Cost. |
The following Fleet fields are used to record how many rear tire slots exist on a vehicle. This data is required if a user wants to attach Tire records to a Fleet record.
# of Rear Axles |
Indicates how many rear axles are on the vehicle. (Lucity assumes every vehicle has one front axle.) This value tells the program how many axles to display. |
Axle 1 Axle 2 Axle 3 |
Records whether each rear axle has one or two tires on each side. (Lucity assumes that the front axle has one tire on each side.) |
Custom Fields
Lucity Web includes a variety of empty fields that an agency can customize to meet its needs. The number of custom fields available varies by module.
Custom fields can be designed as one of the following types:
Pick-List |
Lets users select a value (code/type) from an agency-defined list. |
Alphanumeric |
Allows users to enter letters or numbers in any combination. |
Check-box |
Used to indicate yes/no or on/off. |
Numerical |
Accepts numbers only. |
Date |
Provides a pop-up calendar to enable the user to select a date. |
Last Modified Fields
Last Modified By |
The login ID of the last Lucity user to change the record. |
Last Modified Date |
The date that the record was last updated. |
Last Modified Time |
The time of day at which the record was last updated. |
The following asset fields are related to Work Orders, PMs and/or Requests:
Default WO Cat *** |
Lets users establish a default Category for the Asset. When a Work Order is created for the Asset, the default Category and related asset information are imported into the new Work Order record. Multiple Categories are available in the pick-list. |
|
No WO/PM/REQ *** |
When enabled, users cannot create Work Orders, PMs, or Requests for that Asset. The Asset also no longer appears in the selection dialog boxes for WO/PM/Request modules. This function is useful for assets that are logged in Lucity, but have been retired. |
|
Maintenance Zone * |
Enables agencies to group Assets based on a location. The Maintenance Zone value is then carried over to the Work Order, where it can be used to automatically assign a Supervisor. This field is most easily populated through GIS. |
|
Alternate Zone * |
Enables users to group Assets based on a secondary location parameter of an agency's choosing. The Alternate Zone is then carried over to the Work Order. This field is most easily populated through GIS. |
|
WO Comment |
Enables user to include information relevant to the Work Order. Information that a user enters here is copied to the Work Order > Asset > Asset Comment field. |
|
* Applies to PMs.
* Applies to Requests.
* Applies to Work Orders.