

All grids have the ability to open in the Edit in Grid mode. This allows users to add and edit records directly in the grid and navigate fields using the keyboard. This feature streamlines the process of creating and editing multiple records.
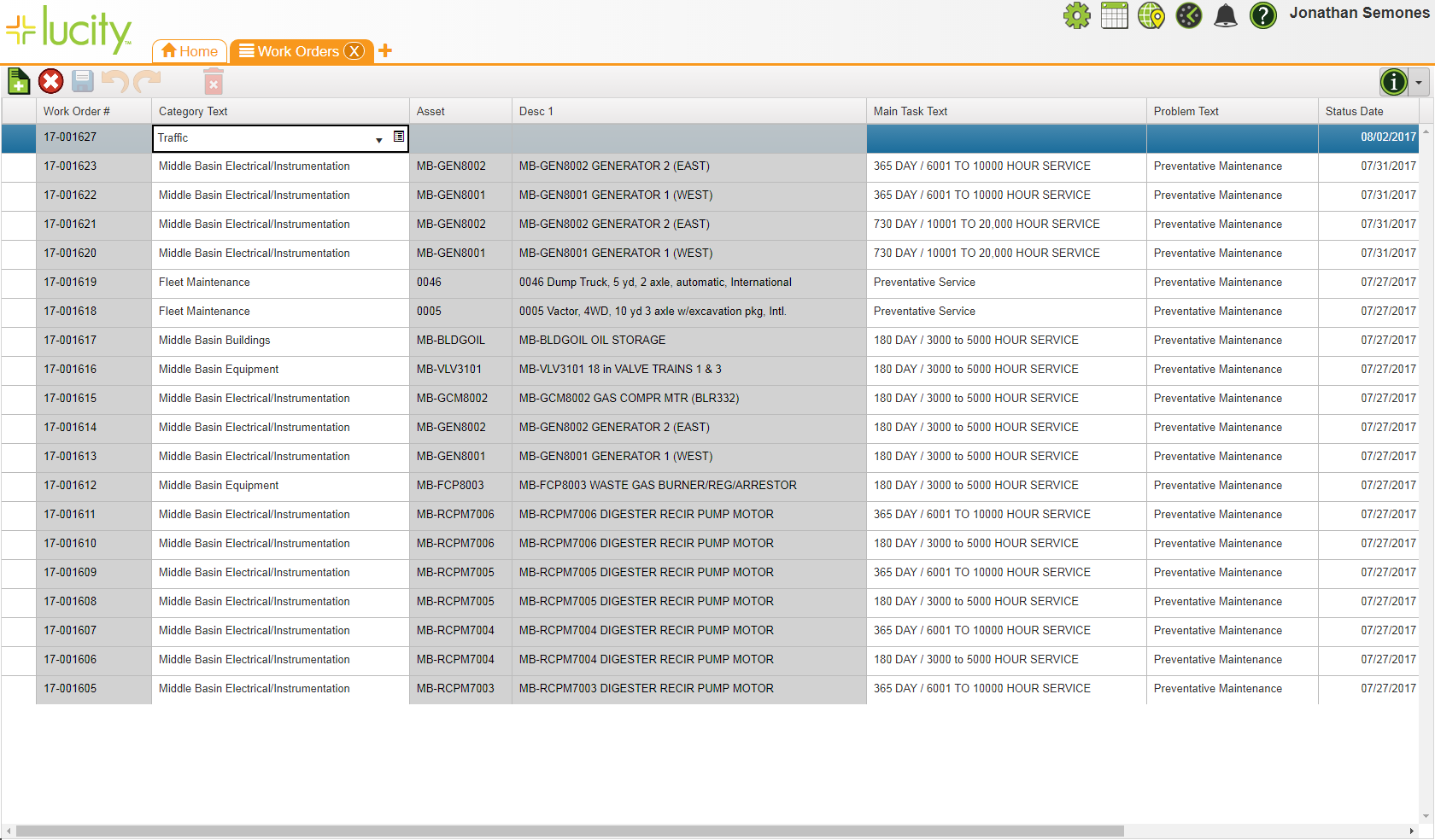
![]() Requires the Lucity Apps > Lucity Web > Allow Inline Editing permission, and the General - Add, General - Edit, and General - Delete permissions for the modules.
Requires the Lucity Apps > Lucity Web > Allow Inline Editing permission, and the General - Add, General - Edit, and General - Delete permissions for the modules.
Grid Elements
The Edit in Grid mode includes the following tools.
Icon |
Tool |
Description |
Hotkey |
|
Add Record |
Adds an empty Resource to the associated Resource grid.
Note: This button is disabled if something in the grid requires underlying functions that the grids do not yet support. |
CTRL + Insert |
|
Cancel Changes |
Cancels all edits made to all grids on the page and closes the page. |
CTRL + E |
|
Save |
Saves all edits made to all grids on the page and closes the page. Edits can also be saved by pressing CTRL+SHIFT+S. |
CTRL + S |
|
Undo |
Undoes the previous edit. |
CTRL + Z |
|
Redo |
Re completes the last undone edit. |
CTRL + Y |
|
Delete Record |
Deletes the Resource selected in the associated Resource grid.
|
CTRL + D |
|
Information |
Displays information about the Grid and a list of hotkey shortcuts that can be used in the grid. |
|
 How to add or edit records in the grid
How to add or edit records in the grid
Hot Keys
Use the  for a complete list of hotkeys to help with navigating the grid and entering information.
for a complete list of hotkeys to help with navigating the grid and entering information.
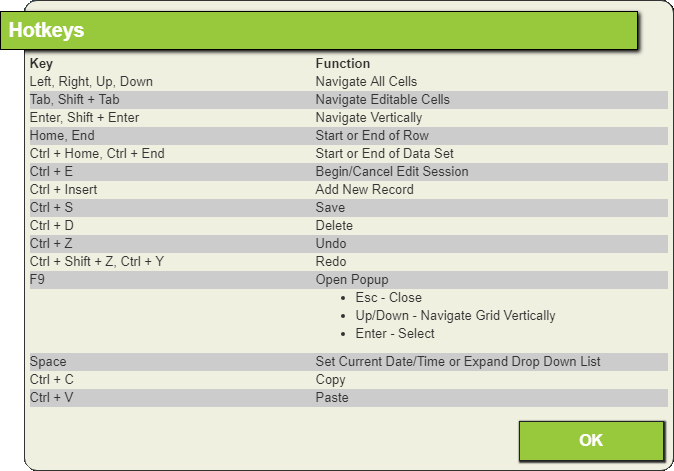
 for a picklist pop-up.
for a picklist pop-up. field for a calendar to select from.
field for a calendar to select from.While editing icons will appear to the left of each record that is added or edited to indicate which records were edited.
|
Added Record |
Appears next to a record that was added during this edit session. |
|
Edited Record |
Appears next to a record that was edited during this edit session. Click on this icon to display the review screen and allow you to view the edits made to the record. |
Edit Review Screen
Click the  button next to an edited record to see the edit review screen. This screen will show all Original state of the record compared to the Current state.
button next to an edited record to see the edit review screen. This screen will show all Original state of the record compared to the Current state.
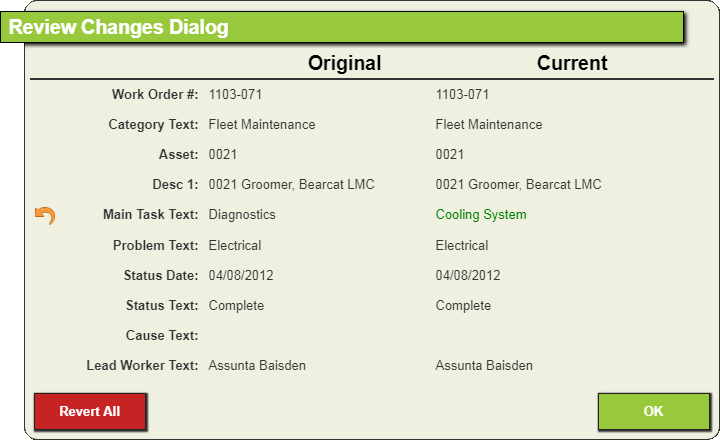
 next to an edited field to undo the edit.
next to an edited field to undo the edit.