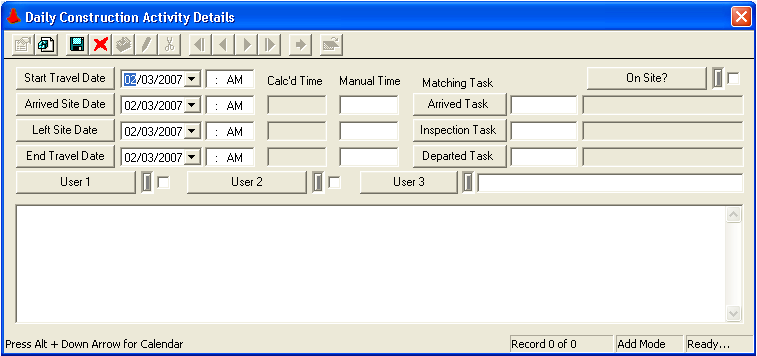
- Start Travel Date - The Date and Time that travel began.
- Arrived Site Date - The Date and Time the crew arrived at the site.
- Left Site Date - The Date and Time the crew left the site.
- End Travel Date - The Date and Time travel was complete.
Note: The Arrived Site Date and Left Site Date fields are required in order to save the record.
Note: Upon saving the record, the system will enter the total travel time and inspection time in the corresponding fields of the General tab. The total on the General tab will be updated each time an additional Construction Activity record is added.
- Enter a value in one of the three Manual Time fields. These units are in hours; thus, 15 is equal to 15 hours. To record 15 minutes, enter .25 in this field.
- For each Manual Time that you enter, select a Task from the Matching Task pick-list. These lists are used to indicate which tasks were performed upon arrival, upon inspection, and upon departure, and correspond to the time spent on each task in the Manual Time fields.
Note: The Tasks in the pick-list come from the associated Work Order record. Only Tasks included on the Work Order will be available for selection here.
- The Resource record will be associated with the Work Order Task record selected in the Matching Task field.
- The Manual Time values will be carried over to the Resource Units field. If any two Matching Tasks are identical, the system will combine the values in the corresponding Manual Time fields to reflect the total number of Resource Units in the Work Order.
- The date of the inspection will be entered as both the starting and ending dates of the Resource record.
- Once the Resource record has been created, users can edit time entry through the related Resource record only. The Manual Time values in this dialog will be disabled.