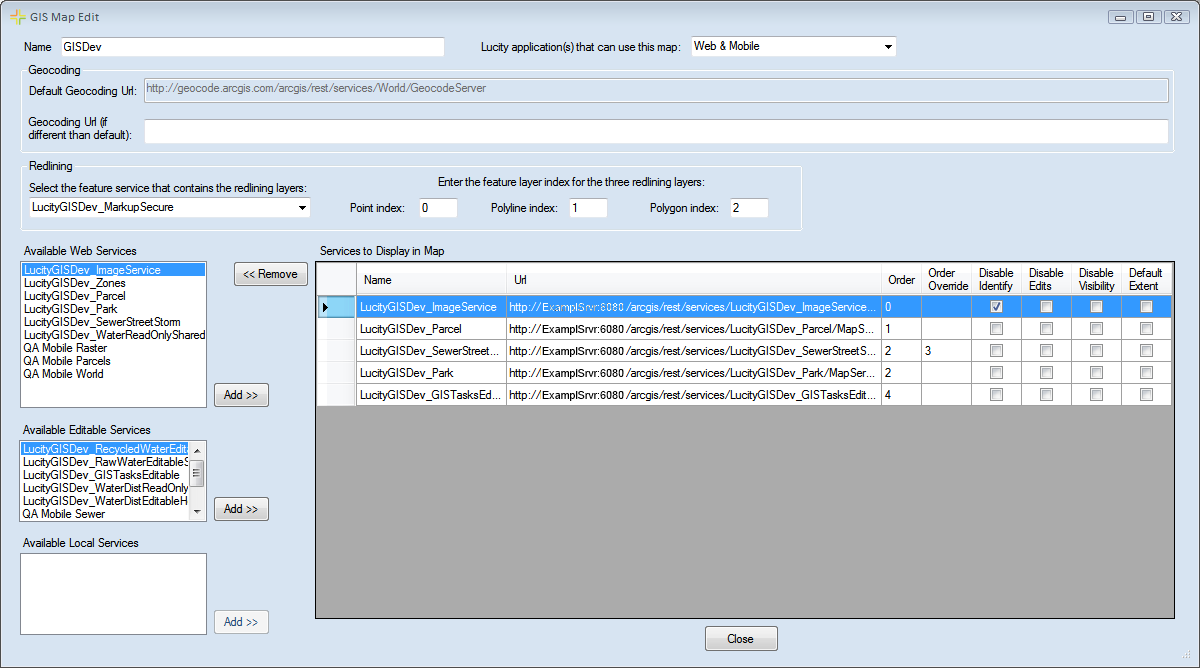
The Map Editor screen allows administrators to design a map using the map services they have configured.
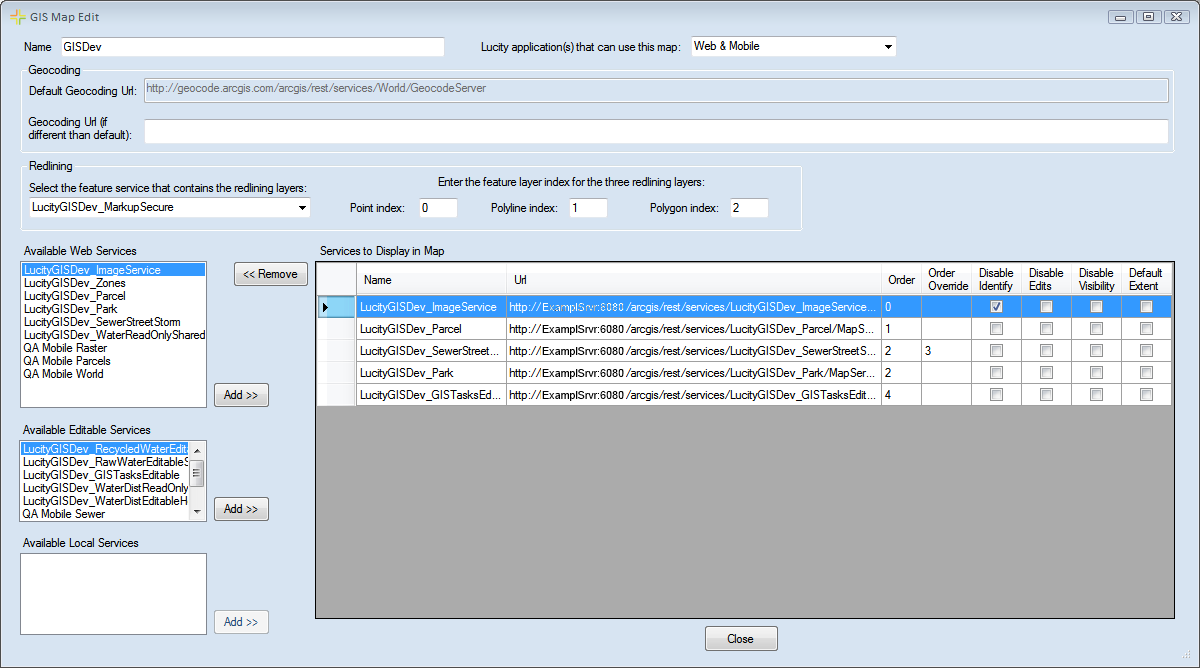
Name |
Specifies a unique name for the map. |
Lucity application(s) that can use this map |
Indicates which Lucity mapping program this map is designed for. This interface is used to create maps for Lucity Web, Lucity Mobile, and the GIS Viewer.
|
Geocoding
Specifies which geocoder the map will use.
Default Geocoding URL |
This is the default geocoder that the map will use if you don't select another one. This is set in the URL for Geocoding Service ... setting under System > Settings > GIS Web tab. |
Geocoding URL (if different than default) |
Enter a URL here if the geocoding service used for this map will be different than the URL in the Default Geocoding Url box. |
Redlining
Controls which redlining layers appear in the map.
Select the feature service that contains the redlining layers |
Select the Redlining map service from the drop-down if users need to use the redlining tool in the map. (This list only displays the feature services configured in the Map Services tool.) |
Point Index |
Indicates the number for the redlining point layer in the redlining map service. |
Polyline Index |
Specifies the number for the redlining line layer in the redlining map service. |
Polygon Index |
Indicates the number for the redlining polygon layer in the redlining map service. |
Available Services
Available Web Services |
Lists all web map services (those services entered into the Map Services tool that are not map packages and do not have the Has Feature Service box checked). |
Add >> |
Adds the map services selected in the Available Web Services list to the map. The services will appear in the Services to Display in Map list. |
Available Editable Services |
Lists all editable web map services (those services entered into the Map Services tool that are not map packages and have the Has Feature Service box checked). |
Add >> |
Adds the editable map services selected in the Available Editable Services list to the map. The services will appear in the Services to Display in Map list. |
Available Local Services |
Lists all map packages [those services entered into the Map Services tool that are map packages (paths to .mpk files)]. |
Add >> |
Adds the local services selected in the Available Local Services list to the map. The services will appear in the Services to Display in Map list. |
Services to Display in Map
Lists all of the map services that are in the map.
Name |
Displays the name of the map service. |
URL |
Displays the URL/path to the map service |
Order |
Displays the default sequence of the layers, based on the Order entered in the Map Services tool. |
Order Override |
Allows the user to adjust the sequence of layers for this map by ordering the items in this column. 0 is the lowest layer in the map. |
Disable Identify |
Prevents users from identifying or selecting features in a map service. |
Disable Edits |
Prevents users from editing a specific map service in this map. |
Disable Visibility |
Hides the selected map service. Services with visibility disabled are turned off when the map is initially accessed; however, users can turn them back on. Disabling visibility of map services makes the map load faster. |
Default Extent |
Marks a single layer as the default extent. That is, the service's extent will be the default extent for the entire map when it is loaded. This function requires the Force the GIS Web Map to always open to the default extent setting to be enabled under System > Settings > GIS Web tab. |
<< Remove |
Removes the service selected in the Services to Display in Map list. |
Close |
Closes the Map Editor. |