![]()
The Editing tools allow users add new features to the map, edit existing features, and delete features.
Note: Merges, splits, renumbering and deletions must still be done in ArcMap using the special Lucity Editing Tools.
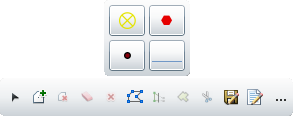
|
Palette |
Displays icons for all editable feature classes currently displayed in the map. Note: If a layer is hidden in the Table of Contents, it will not appear in the editing palette. |
|
New Selection |
Provides a selection pointer, enabling users to draw a selection box in the map. When this tool is applied, it automatically deselects any previously selected records. |
|
Add to Selection |
Enables users to draw a selection box in the map and add any selected features to the current edit selection. |
|
Remove from Selection |
Enables users to draw a selection box in the map and remove selected features from the current edit selection. |
|
Clear selection |
Deselects all features. |
|
Delete selected features |
Deletes any selected features from Lucity and from the map. |
|
Edit Geometry |
Enables users to click on a feature and modify its location/shape. |
|
Save Edits |
Saves any edits made to the features. Note: Edits may be saved automatically based on a system setting. |
|
Display attributes |
Displays the attributes of the selected feature so that they can be edited. |
|
Add options |
Expands to display the following options: |
Freehand draw |
Lets users draw a shape freehand. Click a spot on the map and the the system will draw a line following the mouse pointer's movements. |
|
Autocomplete |
Completes polygons automatically. |
|
Note: After using a tool, the cursor automatically switches back to pan mode. To use a tool again, you must click it again.
 How to edit a Feature's location/shape
How to edit a Feature's location/shape