![]()
![]()
The Show Work Order Locations and Show Work Request Locations tools are used to locate and display a filtered set of work order or work request locations. Each tool contains four tabs of options, which can be used to control the output of the tool.
Filter Tab
The Filter tab lists filters from the Work Order or Request module. Only items in a selected filter are displayed when the tool is run.
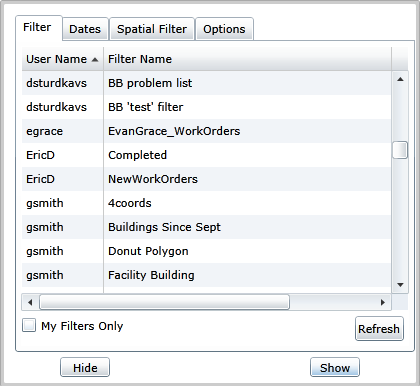
Note: Mark My Filters Only to only show filters for the currently logged in user.
Dates Tab
The Dates tab helps users narrow down the records that have already been selected (using the Filter tab) based on the Work Order Start Date or the Date Request Received. Mark the Filter on Start Date of Work and then select a Start and End date.
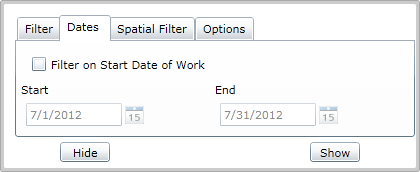
Spatial Filter Tab
The Spatial Filter tab allows users to narrow down the records already selected (using the Filter tab) based on their location. They can specify the area by drawing a polygon in the map, or selecting a polygon from another feature class.
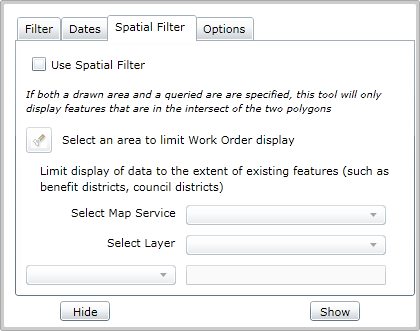
 How to draw a Polygon Spatial Filter
How to draw a Polygon Spatial Filter
 How to filter based on a Polygon in another feature class
How to filter based on a Polygon in another feature class
Options Tab
The Options tab controls how the results are displayed. It provides the following options:
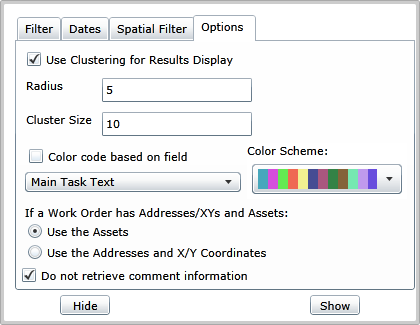
Use Clustering for Results Display
|
Declutters the map by presenting nearby Work Order/Request locations as clusters. When users view locations after running the tool, the system groups Work Orders that are in close proximity as a cluster. Clicking on a cluster expands it so that users can drill down and see some individual Work Order information without zooming in. As users zoom in, the locations ungroup and display their individual locations. This option is enabled by default.
|
Color code based on field |
Color codes the location dots based on a field you designate.
|
If a Work Order has Addresses/XYs and Assets |
Tells the program which information to use for the Location search when a Work Order has both Assets and Address/XY Information. Note: This option only affects the Work Order Location tool. |
Do not retrieve comment information |
Omits Comment data from the search, and thereby, processes the search faster. Unmark this box to search Comments that are attached to Work Orders or Requests. |
 How to show Work or Request Locations
How to show Work or Request Locations
 How to work with Work or Request Locations
How to work with Work or Request Locations