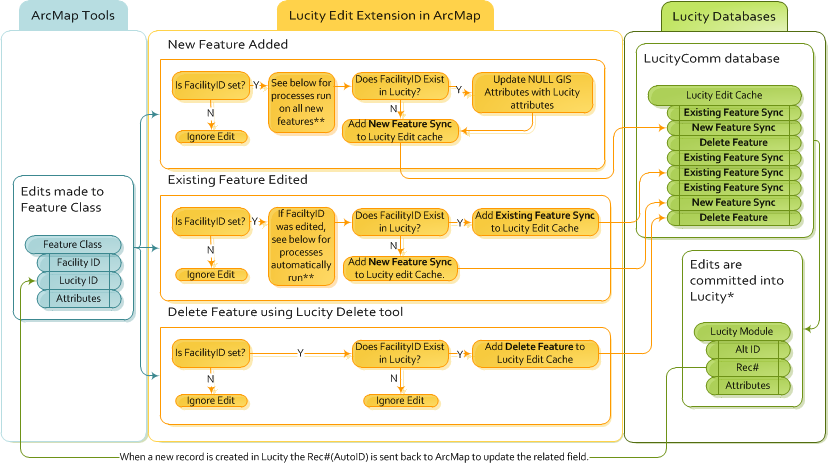
The Lucity Editing extension updates Lucity with any edits the user makes in ArcMap or any new features the user adds to related feature classes. The Lucity Editor launches automatically when a user begins an edit session in ArcMap, tracking new features and attribute changes.
When the ArcMap edit session is saved, the tracked changes are synced with the Lucity databases and become permanent. In certain cases, users must use Lucity-provided tools to make edits. These situations include changing Alt ID fields, deleting features, etc.
Rules for Editing
Even with a custom geodatabase configuration, users must follow certain standard business rules to meet Lucity requirements. The Lucity Editing extension must follow the same rules that Lucity follows when adding and editing records. Not all data in the geodatabase must follow these rules; Lucity places no general restrictions on data in the geodatabase. However, only those features that meet Lucity's requirements will propagate to Lucity databases and thereby be accessible in the Lucity Desktop Inventory modules.
Important Field Names
Several fields are important to the Lucity sync process. An agency may use different names for these fields, depending on its naming schema and the subject matter .
Alt ID (Found in Lucity) |
The primary user-defined ID field for most modules within Lucity. Alt ID is a required text field that provides each record with a unique identifier. Also called: Alt ID, Common ID, Common Link, Asset Number |
Facility ID (Found in Geodatabase) |
The primary user-defined ID field for feature classes and the ESRI equivalent to Lucity's Alt ID. The Facility ID is used in the ESRI Local Government Information Model schema and in the Lucity GIS data schema. Also called: Whatever the agency named the field in its custom geodatabase. |
Rec # (Found in Lucity) |
The database-assigned ID for every record stored within the Lucity database. The Rec # is automatically generated when the user creates a new record in Lucity. It cannot be changed. Also called: Lucity Auto ID |
Lucity ID (found in Geodatabase) |
The geodatabase field that stores the Rec # for each feature in Lucity. If this field is configured with Lucity, it is automatically populated in the geodatabase when a feature is created and synced to Lucity. Also called: LucityLink, gbaMSLink, Lucity Auto ID |
Editing Process
Startup
During Editing
During editing, the Editor extension follows these rules for general attribute edits, new features, and deleted features:
Types of Syncs |
|
New Feature Sync |
The new feature's attributes are all pushed into the Lucity database. This includes any fields that were automatically updated in the geodatabase when the Editor extension verified that the new feature would be linked to an existing feature in Lucity. The Lucity Rec# is sent back to the geodatabase to update the LucityID field for the feature. |
Existing Feature Sync |
All of the new feature's attributes are pushed into the Lucity database, overwriting all linked fields for the related feature. (NULL fields in the geodatabase do NOT overwrite fields that are NOT null in Lucity.) |
Delete Feature |
The feature is deleted from Lucity because it has already been deleted from ArcMap. |
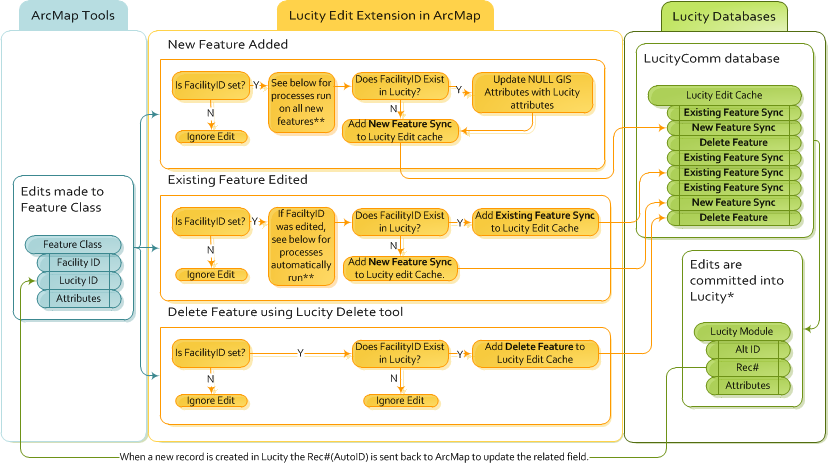
* This step occurs when the ArcMap edit session is saved.
**When a Facility ID is set (for a new feature) or changed (for an existing feature), the following processes run automatically:
Saving
Special Situations
General Editing
Transportation Modules
Trees
Built-in Spatial Relationships
Editing Settings
Settings that control how some of the edit tools work are located in the Lucity Administration Tool under System > Settings > GIS Desktop.