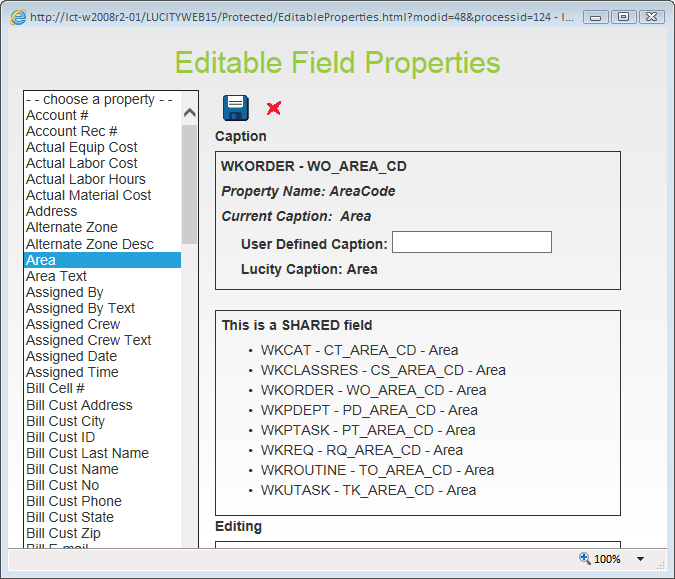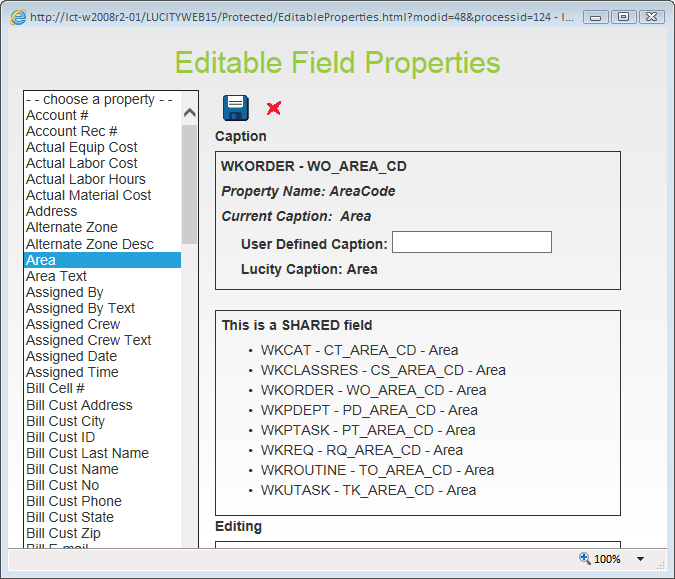Some child records (like inspections) display fields from parent records. These fields often show up in the Field Properties dialog for the child record and can be modified.
Caption
|
Contains several pieces of data:
- Table and field name
- Property Name - The property to which this field is tied. This is useful for people setting up imports and third-party developers.
- Current Caption - The text of the current caption.
- User Defined Caption - An editable caption defined by the user.
- Lucity Caption - Lucity's hard-coded caption for the field.
|
Shared Field
|
Appears when the field shares a pick list with a field in another module. Any other fields related to this field are listed here.
|
Editing
|
Displays the current edit requirements of the field in the form.
- Allow Input - Indicates whether users may edit the field. All three of the following fields must be checked for the Allow Input property to be checked:
- Lucity Allows Input - Indicates whether this field allows input by nature. Some fields do not allow input at all because they are automatically populated by the program.
- Globally Allows Input - Indicates whether the agency allows edits to this field within the Lucity system. (This setting applies to Lucity Web, Desktop, and Mobile.)
- This Form Allows Input - Indicates whether the user can edit this field on the current form. (This can only be changed by editing the field properties on this form in the Lucity Administration tool.)
- Required - Indicates whether the field must be filled out in order to save the record. All three of the following fields must be checked for the Required property to be checked:
- Required By Lucity - Indicates whether the system requires this field.
- Required Globally - Indicates whether the agency requires the field throughout the Lucity system. (This setting applies to Lucity Web, Desktop, and Mobile.)
- Required on this Form - Indicates whether the current form requires the field. (This can only be changed by editing the field properties on this form in the Lucity Administration tool.)
- Edits Restricted to Users w/Permissions - If this box is checked the field is Restricted. Only users with the Edit Restricted fields permission for the module will be able to edit it.
- Default Value - Allows users to set a default value. When a record is created, the field will automatically display this value.
|
Mask
|
Controls how many characters users can enter into a field. Administrators have the ability to adjust the mask for the field. The type of mask depends on the type of field:
- If it is a text field, the Mask property will be something like 25x and users only will be able to enter up to 25 letters or numbers in that field.
- If it is a number field, the Mask property will be something like nnn and users only will be able to enter a number up to three digits long.
|
AutoCalc
|
Allows an administrator to add a custom calculation to a field. This calculation is performed when the record is saved.
Enter an equation in the grid provided and use the Check Formula button to confirm its accuracy. A prompt will appear to indicate whether or not the calculation is valid.
Example: Users can enter something like this in the calculation field: (this example is for Storm Pipe Inventory)
[NT_DIA] / [NT_LENGTH]
The system will search through the user-defined formula and replace the field names with values from the current record. For example, if the current record had NT_DIA = 8 and NT_LENGTH = 250, the system will return and calculate this expression: 8/250.
Notes:
- All field names must be enclosed in brackets.
- Do not include table names.
- Do not use fields from tables other than those associated with the current module.
- Make sure that you are not on a record that may cause a division by 0. If so, you should move to a different record and enter the formula again.
- Any calculated fields will be disabled or "grayed out" in the form.
- The AutoCalc function is not available in any of the child dialogs.
|
User Range
|
Allows an administrator to include a minimum and maximum range for the values in a field. The user receives an error message if the value entered in the limited field is outside of the range specified.
- For example, if the Min Range is 1 and the Max Range is 5, only values (including decimals) 1 through 5 are allowed in that field. If a user enters a value of 7, the following error message will appear:
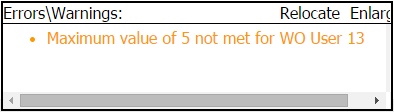
|
Definition
|
Displays the Lucity field definition, which a user can overwrite.
- Definition Lock - Locks the current definition.
- Apply Lucity Definition - Removes the use- modified definition and reapplies the original Lucity definition.
|