![]()
The Editable Grids button in the Work Task grid displays a view of grids that the user may modify. This feature streamlines the process of creating and editing multiple resources of different types and providing information about them.
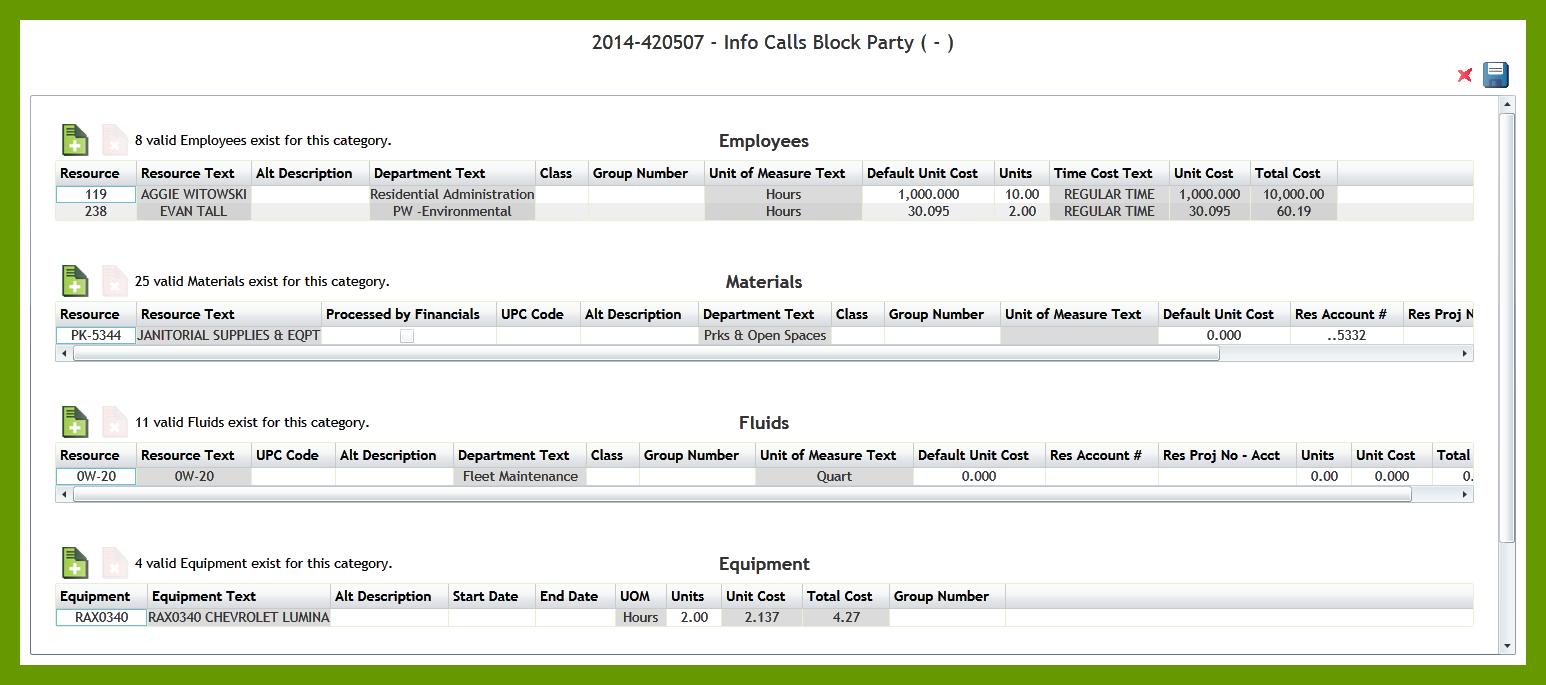
![]() Requires the Work > Work Orders > General - Add permission.
Requires the Work > Work Orders > General - Add permission.
Grid Elements
The Editable Grids view includes an grid for each type of Resource that can be attached to a Task. The grid that appears is the same as the grid that is available for each resource in the web.
Title |
At the top of the page is the Title, which displays the Work Order Number - Task Name - Task Start Date. |
|
|
Add Resource |
Adds an empty Resource to the associated Resource grid.
|
|
Delete Resource |
Deletes the Resource selected in the associated Resource grid.
|
|
# of Valid Records |
Shows how many records of that type are valid for the Work Order's category. This number is found above each grid.
|
|
Show Only Parts on this Equipment |
This appears above the Materials grid. This appears if the work order is assigned a category linked to the equipment module and if the first asset in the list is a piece of equipment. Check this box to modify the grids search behavior. When you add a new material it will check the Equipment Parts attached to the equipment record. The Material records available will reflect only those that are found in the Equipment Parts list. |
|
Save |
Saves all edits made to all grids on the page and closes the page. Edits can also be saved by pressing CTRL+SHIFT+S.
|
|
Cancel |
Cancels all edits made to all grids on the page and closes the page. |
Using the Grids
Specific Field Notes
Hot Keys
CTRL + Shift + E navigates up
CTRL + Shift + W navigates down