 Who receives a general problem notification?
Who receives a general problem notification?Using the Work Flow Setup > Problems module > Notifications tab you can select general problem notifications (set up in the Notification Setup (Notification Setup, http://help.lucity.com/webhelp/v150/desktop/index.htm#22846.htm) module). These will be automatically sent when that problem is selected in a work order. These can be used to update employee's, and other recipients with Work Order information.
FAQ
 Who receives a general problem notification?
Who receives a general problem notification?
If it is an email notification, only email addresses specified in the notification template's recipient list will be emailed.
If it is a report it will either go to the specified printer, or the default printer of the computer that the request or work order is created from.
 What triggers a general problem notification?
What triggers a general problem notification?
A general problem notification is sent when a request or work order is created or edited, that problem is selected, and the request or work order is saved.
Work Request
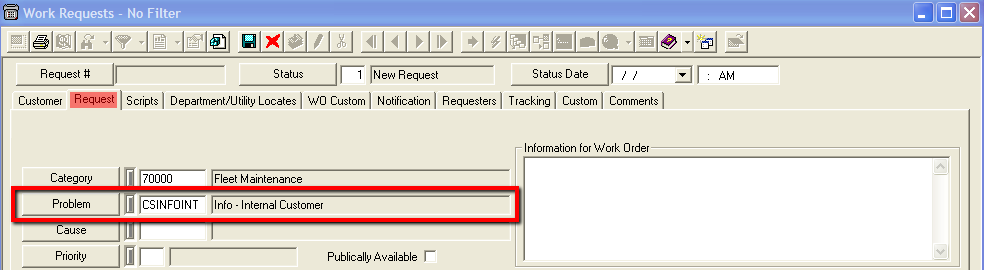
Work Order

Note: Problem Notifications can also be setup to be triggered based on a Category and Problem combination.
 When is a general problem notification sent?
When is a general problem notification sent?
General problem notifications are sent immediately upon saving the request or work order. However, if the notification is an email there might be some delay depending on settings in the Lucity Administration Tools.
 Where do I configure a general problem notification?
Where do I configure a general problem notification?
While the notification itself is created in the General > Notification Setup module, the notification is actually assigned to the problem in the Work Flow Setup > Problem module on the Notification tab.
 How can a general problem notification be overridden?
How can a general problem notification be overridden?
Most Work Order notifications can be overridden. When filling out the Work Order, before saving, go to the WO tab and check the corresponding override box.
Note: Checking the Task Box will override the General Task, Work Order Completion, and Priority Change notifications.
Note: Start Date Notifications (based on tasks) can NOT be overridden.
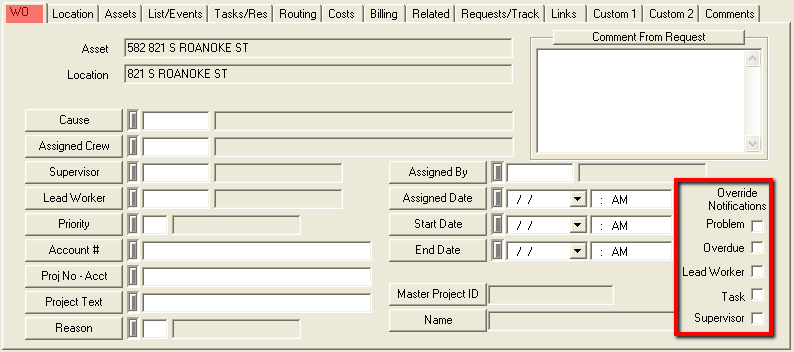
Note: When any of these checkboxes are marked, the system will NOT send the corresponding notifications. Overdue Problem Notifications may also be overridden in the Requests module. For additional information, follow this link.
Note: Work Order Overdue notifications can also be overridden my enabling the Disable Work Order overdue notifications Work Option (WO General Options, http://help.lucity.com/webhelp/v150/desktop/index.htm#375.htm).
 How To setup a general problem notification
How To setup a general problem notification
Note: The notification template must have one of these values. (The module could also be set to Work Order)

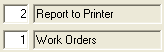
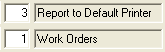
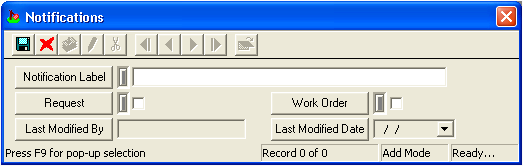
Note: The Last Modified By and Last Modified Date fields are automatically populated.
 How To setup a category-specific problem notification
How To setup a category-specific problem notification
Note: The notification template must have one of these values. (The module could also be set to Work Request)

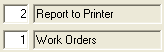
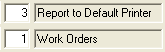
 Categories tab.
Categories tab.The Categories tab contains two grids.
Categories grid
The Categories grid houses a list of all categories associated with a problem. The problem will appear in the list of available problems when any of the categories in this grid are selected on a work order.
A sample of the grid appears below. Sort records in the grid by clicking on the headings. An up or down arrow (highlighted in orange below) indicates whether data appear in ascending or descending order. Selecting a record in this grid controls which records are displayed in the Notification grid.
![]()
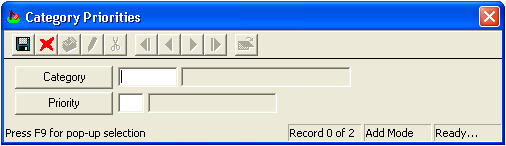
Notification grid
The Notification grid allows users to setup category specific problem notifications. These notifications that are sent out only when the problem and a specific category are selected on the same request or work order.
Note: To setup non-category specific problem notifications go to the Notifications tab.
A sample of the grid appears below. Sort records in the grid by clicking on the headings. An up or down arrow (highlighted in orange below) indicates whether data appear in ascending or descending order. The records in this grid are tied to the category selected in the Categories grid.
![]()
 How To Add a Category Specific Notification
How To Add a Category Specific Notification
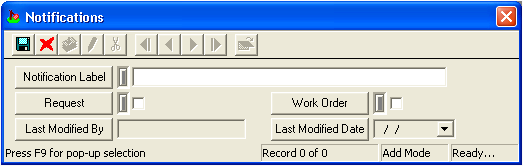
Note: The Last Modified By and Last Modified Date fields are automatically filled by the system.
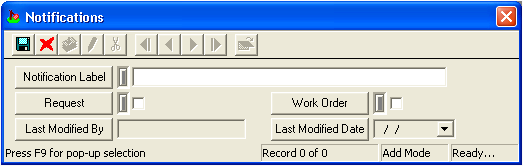
Note: The Last Modified By and Last Modified Date fields are automatically populated.
|
See Also |