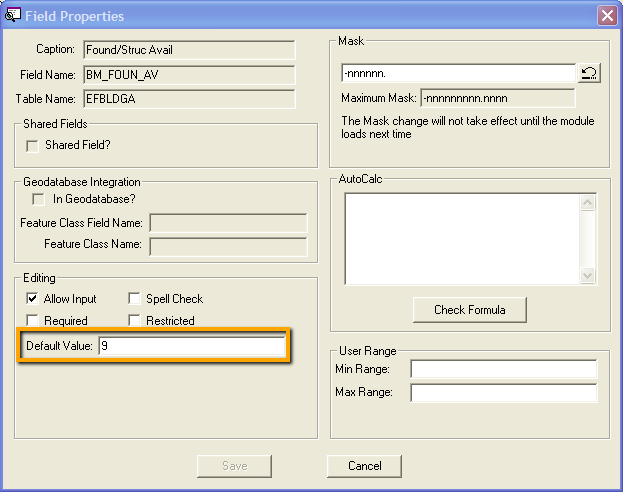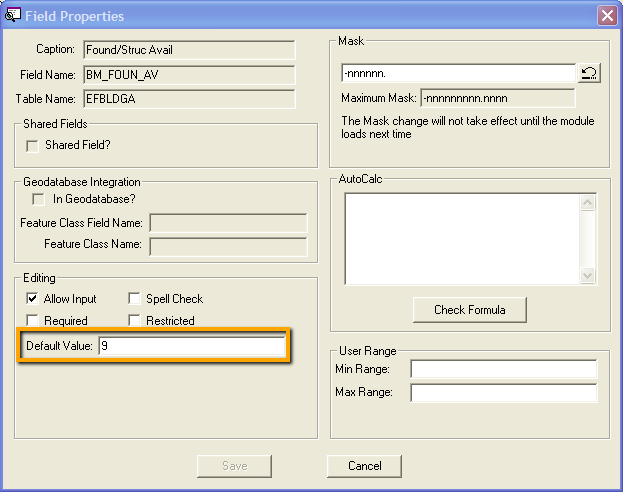
The Assessment tab allows users to track the current condition of different parts of a building. Each part of the building is assigned a point value that reflects how import that part is to the overall building value. Then during the assessment a condition is marked for each part. The percentage assigned to the condition is multiplied against the available points to provide the awarded points. Each section is made up of three parts.
Field Name |
Description |
Available fields |
These fields are filled out before the assessment with the maximum number of points that each part of the building is worth. The higher the number in these fields the more important that part of the building is. |
Condition fields |
These are pre-populated pick lists that allow user to choose the condition of a part of the building. The code associated to each condition is a percentage. When a condition is selected the corresponding percentage is applied to the Available points to calculate the Awarded points. To access the pick list, click on the field caption button or press F9. |
Awarded fields |
This the amount of points awarded for a part of a building during the assessment. It is automatically calculated when the condition is selected using the following formula. Available Points x (Condition/100) = Awarded Points |
Points Avail |
Each section of the assessment has a Points Available field. This is a sum of all the points that are available for that section |
Points Awarded |
Each section of the assessment has a Points Awarded field. This is a sum of all the points that are awarded for that section |
SubTotal Points Available |
This is the total amount of points available from the assessment before Regulatory problems are taken into account. |
SubTotal Points Earned |
This is the total amount of points awarded from the assessment before Regulatory problems are taken into account. |
Regulatory Elements
The regulatory section allows users to track things that detract from the overall value of the building.
Potential |
These fields act like the available fields but are usually assigned a negative value. The lower the number entered in this field, the more important this regulatory element is. |
Value |
These are pre-populated pick lists an act like the condition fields. The code associated to each condition is a percentage. However, notice that the better the state of the regulatory element, the lower the percentage. This is opposite from the Condition fields. When a value is selected the corresponding percentage is applied to the Potential points to calculate the Deducts points. Since the Potential points are negative, the lower the Value selected the less deductions from the assessment score are made. To access the pick list, click on the field caption button or press F9. |
Deducts |
This the amount of deductions made from the building's assessment points based on non-compliance to a regulatory element. Therefore, this number should be negative. It is automatically calculated when the value is selected using the following formula. Potential x (Value/100) = Deducts |
Summary Fields
Total Points Available |
This is a sum of all the points available for the entire assessment. It is used to calculate the Condition Deduction % in the header. |
Total Points Earned |
This is a sum of all the points awarded deductions for the assessment. It is used to calculate the Condition Deduction % in the header. |
How To Set the Available/Potential points