Customer Search Tool
The Customer Search Tool allows you to locate customers in the map based on customer name, phone number, or address. To use this task, complete the following steps:
- In the Tasks window of your Web Mapping Application, click on gbaMS Customer Search. The following dialog will appear:
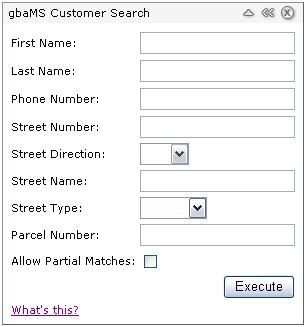
- There are two ways in which this tool functions: It can either be pointed at a parcel or address feature class that contains all of the necessary data, or it searches the gbaMS Customer Database and displays results based on a geocoded centerline or parcel theme. To use this tool, you can enter search criteria into as few or as many fields as you wish.
- To search for a customer by customer name, enter either or both the first name and last name. If you do not know the full last name, you can enter a portion of the name and select the "Allow Partial Matches" checkbox.
- To search for a customer by address, leave the customer name fields blank and type in any portion of the address. Or, you can search for a customer by Parcel Number.
- Once you've entered your search criteria, click Execute. The search results will be added to the Results window.
- As you can see below, the results are sorted by customer and display the last name, first name, and address.
- To display a customer result as a point on the map, expand the customer listing and mark the "Display Location" checkbox.
- You can then right click on "Display Location" and choose to "Zoom To", "Pan To", or "Remove" the point from the map.
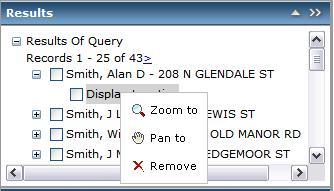
- Work Orders and Requests can be created directly from your search results:
- To create a Work Order for a single customer result, highlight a customer listing and then right click and select "Create Work Order".
- To create a Work Order for multiple customer results, check the boxes beside the customer names you wish to be included in the Work Order. Then, right click in the Results dialog and select "Create Work Order for All Selected".
- To create a Request for a single customer result, highlight a customer listing and then right click and select "Create Work Request".
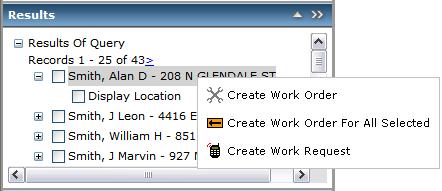
Note: If you have GBA Master Series® open and are logged in, the newly created record will open. If you are not currently logged in, you'll receive a prompt to log in to gbaMS allowing you to view the new record. In either event, the new record will be added to the gbaMS database.
See Also |