Client Maintenance - New Install
Client Maintenance is an administrative tool that helps administrators manage database and client information related to the installation. It is an integral part of the installation and maintenance processes, because it ensures proper connectivity and licensing.
More information about Client Maintenance >>
Running Client Maintenance
-
When the installer launches Client Maintenance or a user launches it as a stand-alone product, the following window appears:
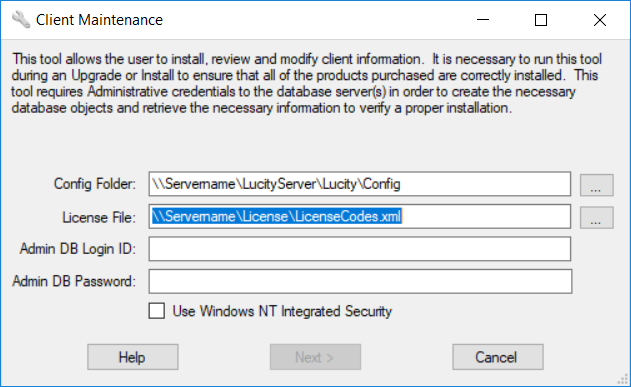
- In the Config Folder field, specify the path to the Lucity Config folder.
- In the License File field, specify the path to the provided license file.
- Enter the the Admin DB Login ID and the Admin DB Password. If multiple SQL Server/Oracle installations exist, with different credentials for each, enter the credentials for one of the installations. The system will prompt for the others later.
- This user is typically a user in the SQL Server SYSADMIN role. This role has the permissions typically required by Client Maintenance.
- ALTER ANY LOGIN - Used to create/update SQL Server logins that Lucity applications use to connect to the database. Typically named Lucity_User and Lucity_Gateway.
- DB_OWNER role for the Lucity Database - Used to perform various such as creating users, schemas, roles, tables, views, stored procedures, triggers, indexes, changing db compatilbilty level, checking for backups, checking files sizes, etc...
- If the user is not in the SYSADMIN role you will recieve a message letting you know that it will attempt to run but may not have all necessary permissions. If the program attempts to perform a function that it does not have permission to perform it will display a warning message.
- This user is typically a user in the SQL Server SYSADMIN role. This role has the permissions typically required by Client Maintenance.
- Check the Use Windows NT Integrated Security checkbox if you wish to connect to the database servers via Windows Authentication and the database servers have already been properly configured.
- Click Next. The utility begins updating the Lucity configuration information.
-
After Client Maintenance loads click the Available Licenses tab at the top of the screen.
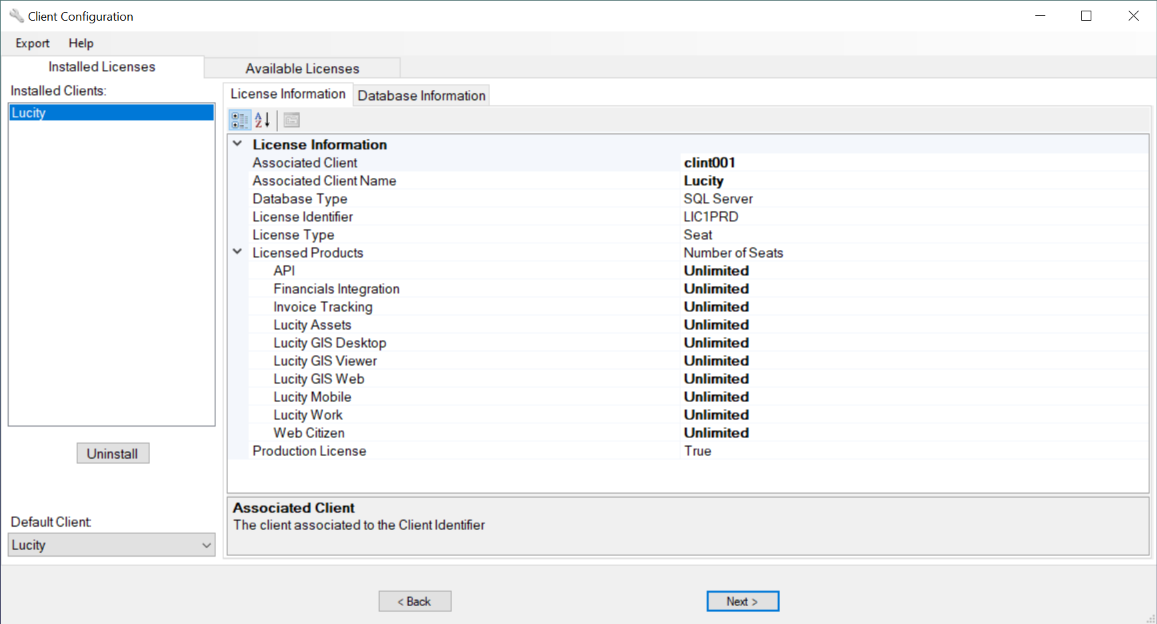
-
On the left is a list of licenses that are available (stored in LicensesCodes.xml), but not currently installed. Select a license on the left to view its properties in the window on the right.
Note: Licenses marked PRD are for Production use. Licenses marked NPR are meant to establish Test or Development environments.
-
To install a license, highlight it in the window on the left and click the Install button. The following window appears:
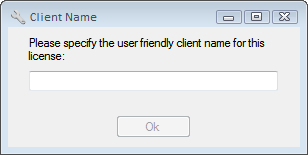
-
Provide a user-friendly name for the license and click Ok. (For example, you could use the name of the agency or department that will use this license).
Note: The Client Name should not include special characters like - or '.
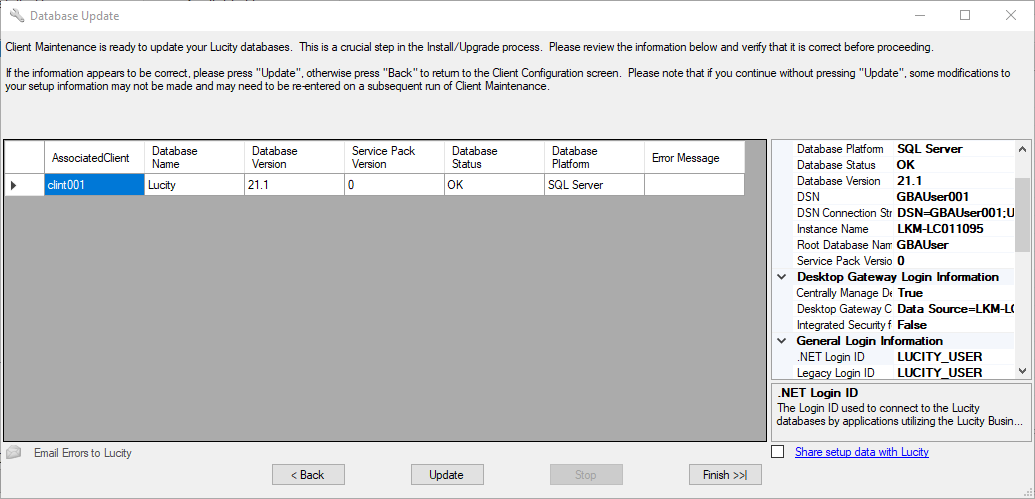
- In the form that appears, enter connection information for the database.
- Database Information - Specifies the location of the database(s).
- Database Name - Enter the actual name of the database to connect to.
- Database Platform - The system automatically completes this field based on the selected license file. If the platform is incorrect, contact Lucity Support.
- Instance Name - Enter the name of the SQL Server or Oracle Server instance.
- Desktop Gateway Login Information. Settings that control how login information is passed to the database. More information about Desktop Gateway settings >> (Desktop Database Connection Encryption Options, http://help.lucity.com/webhelp/v203/install/index.htm#25355.htm)
- General Login Information - Indicate the login credentials the Lucity programs should use to connect to the database.
- .NET Login ID - Enter the Login ID that any Lucity application developed with Microsoft.NET should use to connect to the database. This login information is retrieved via the Gateway Login account.
- .NET Login Password - Enter the Login Password that any Lucity application developed with Microsoft.NET should use to connect to the database. This login information is retrieved via the Gateway Login account. The .NET credentials are persisted to the Lucity database.
- Legacy Login - Enter the Login ID that any Lucity application not using .NET (older) should use to connect to the database.
- Legacy Login Password - Enter the Login Password that any Lucity application not using .NET (older) should use to connect to the database. The Legacy credentials are persisted to GBALogin.mdb in the central CONFIG directory.
- Web Gateway Login Information - Required for all clients, regardless of whether they use the Lucity Web applications. Client Maintenance uses the information provided to generate a new SQL Server or Oracle account and assign permissions for it. Changing the data in these fields (e.g., entering a new password) will update the information in SQL Server. Clients who use the any of Lucity web applications, however, must also go to each of their virtual directories and make such changes there (or re-install the Web apps).
- Gateway Login ID - Enter the Login ID required to connect to the GBAUser database to retrieve connection information for the Lucity databases. If the Integrated Security for Desktop Gateway option is set to False, both Lucity Web and Lucity Desktop applications will use this account.
- Gateway Login Password - Enter the Login Password required to connect to the GBAUser database to retrieve connection information for the Lucity databases. If the Integrated Security for Desktop Gateway option is set to False, both Lucity Web and Lucity Desktop applications will use this account. The Gateway Login Password should be at least 8 characters in length.
- Database Information - Specifies the location of the database(s).
- When all fields have been completed, click Next >.
- Click the Installed Licenses tab at the top of the tool.
- You should see your newly installed client in the list.
-
Select the Installed Licenses tab. A list of the installed clients appears on the left:
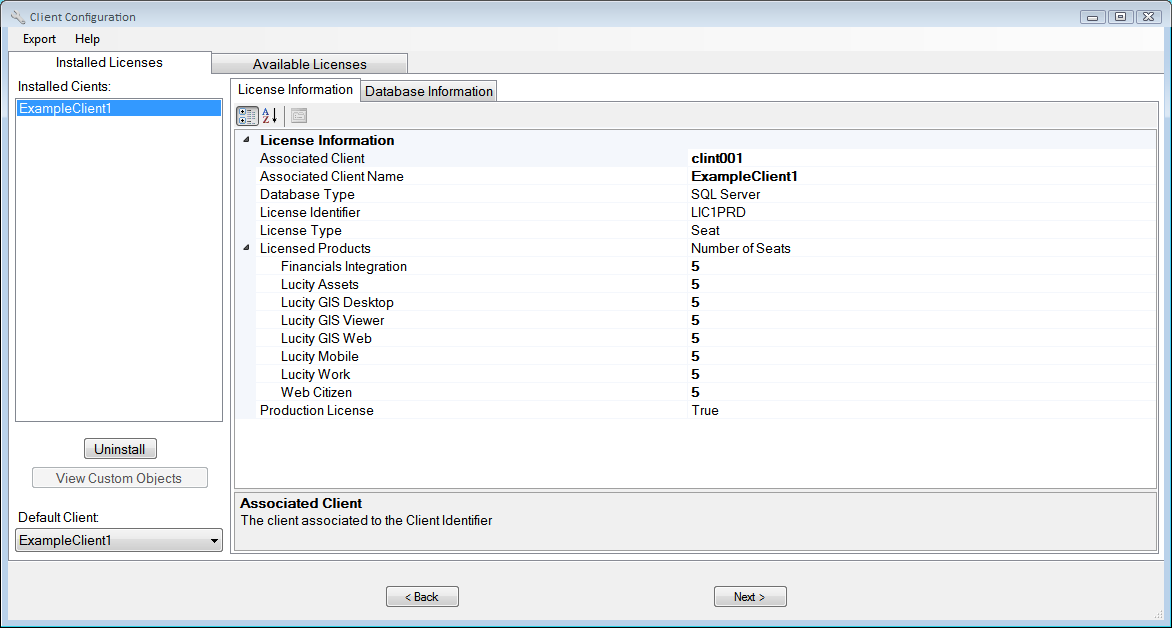
- Select a client to view the corresponding License Information.
- Click through the database tabs to review the related database configuration information. The Default Client drop-down field in the bottom-left indicates which client each Lucity application will open by default.
-
Review all information. When finished, click Next > to move on to the database update.
Tip: You will be warned if you have not backed up your database within the last 8 hours.
The Database Update process is used to evaluate each database and perform any updates necessary to ensure that the software is current.
Important: This process is critical. Please read the Database Update screen carefully.
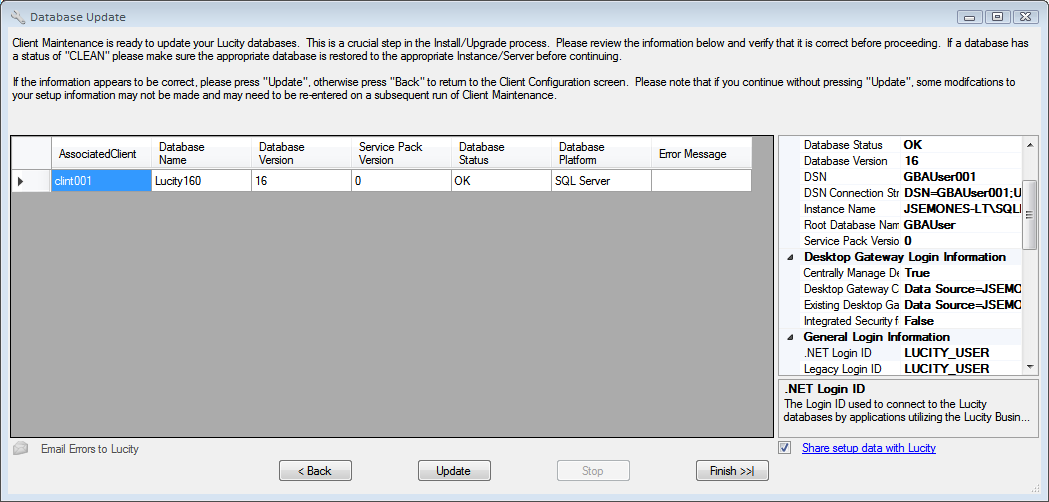
- Review the information displayed. As a database is selected in the table, related information is displayed in the box on the right.
- If the information appears to be correct, click Update, and the Database Update process will begin.
- If the information is incorrect, click the < Back button. The program will return to the Client Configuration screen, where the user may modify the setup.
-
If your database has not been backed up within the last 8 hours you will receive the following prompt. If you have not backed up your database you should do so now.
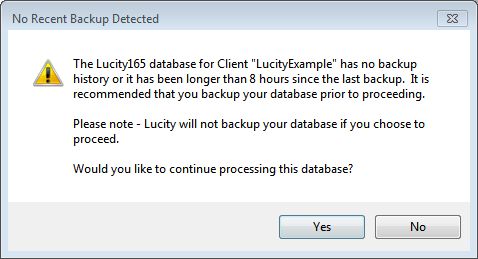
- Click Yes when you are ready to proceed with the update.
-
As each database is processed, several status screens appear. You'll also notice that the navigation buttons are disabled, and the Stop button is enabled. Clicking Stop does not terminate processing of the current database; rather, it prevents any additional database processing after the current database is complete.
The Database Status changes to OK when a database is processed without error. If an error does occur:
- an error message dialog appears,
- the error is recorded in the Error Message column of the grid, and
-
an error log file is generated.
When the Database Update process is complete, users can click the Email Errors to Lucity option to create an email message with the error and configuration information attached. Be assured that no password information is stored in the configuration information sent to Lucity.
-
Click the Finish >>| button when the entire Update process is complete to save the configuration information and exit Client Maintenance.
Warning: If you click the Finish >>| button before clicking Update, the system will skip all database processing. This is not recommended.
- The rest of the Server/Database installation will be completed.