Timesheet
The Timesheet shows work hours for every day of the set pay period. It shows all tasks the employee worked on, as well as the number of hours spent on each task each day. These tasks either can be entered manually or imported from Work Orders.
For more information, refer to Timesheet Setup.
Launching a Timesheet
To launch a Timesheet, select  in the Widget Toolbar. If only one Timesheet exists for the user, it launches automatically. If the user has more than one Timesheet, he or she can select the desired Timesheet from a drop-down list.
in the Widget Toolbar. If only one Timesheet exists for the user, it launches automatically. If the user has more than one Timesheet, he or she can select the desired Timesheet from a drop-down list.
General Timesheet Tools
The following tools appear at the top of the Timesheet.
| Tool | Description |
|---|---|
|
|
Advises the Timesheet administrator that the user considers the Timesheet complete. |
|
|
Enables an administrator to modify the design of the current Timesheet.
|
|
|
Enables an administrator to control which user groups have access to a particular Timesheet.
|
|
Pay Period |
Identifies the set of days for which employee time is totaled and paid. |
|
Date Selector |
Allows users to navigate between pay periods.
|
|
|
Refreshes the data in the Timesheet. This function enables users to see hours added when a Work Order is updated. |
|
|
Runs the Timesheet Report, which:
|
|
|
Click a column header to sort data by that column. |
- Open the Timesheet.
- Select
 in the Additional Time grid. A new blank line is added to the Timesheet's Additonal Time grid.
in the Additional Time grid. A new blank line is added to the Timesheet's Additonal Time grid. - Complete the following fields, if available:
Description - Describe the task or activity.
Task -Select a Task from using the drop-down box.
Time Code - Specify how this Task should be billed (e.g., Regular Time, Overtime, External Regular, etc...). Note: If the user doesn't make a selection, the system defaults to the first code in the drop-down list.
Project Number - Enter the associated Project Number or select from a list.
Account Number - Enter the associated Account Number or select from a list.
Date Fields - Enter the hours worked on the Task on each particular day. Note: An entered task cannot be saved if the user does not record work hours.
- Continue to add Tasks and complete fields as desired.
- Select
 to save the changes made to the Additional Time grid. Saving changes forces the system to recalculate the Task totals, as well as the Daily Totals in the Summary grid.
to save the changes made to the Additional Time grid. Saving changes forces the system to recalculate the Task totals, as well as the Daily Totals in the Summary grid. -
Select
 to cancel all unsaved edits.
to cancel all unsaved edits.Note: The system automatically cancels any unsaved changes when the user navigates away from the week currently displayed in the Timesheet form.
- Open the Timesheet.
- In the Additional Time grid select the record to remove.
-
Select
 to delete task. The following message appears:
to delete task. The following message appears: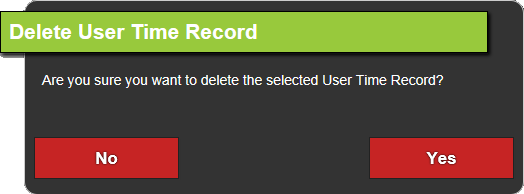
-
Select Yes to delete the record. Select No to abandon the action.
Note: Records in the Summary and Linked Work grids cannot be edited or deleted.
- Open the Timesheet
- Select
 in the Additional TIme grid.
in the Additional TIme grid. - All of the Tasks (but not the hours) from the most recent previous pay period are copied to the current pay period.
-
While filling out the Additional Time grid, select the Account Number, Project Number, or Task field. A green picklist button appears:

-
Select the picklist button. A dialog box with a pick-list opens:
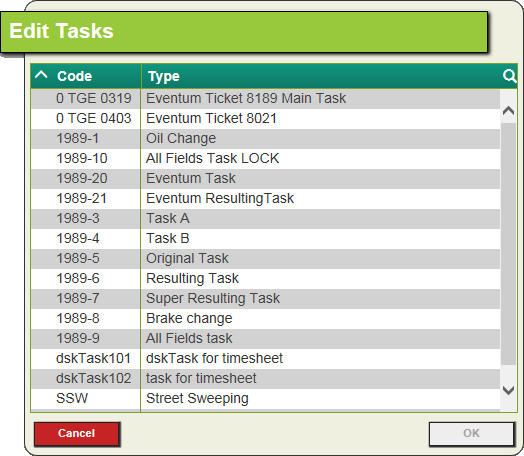
- Choose a record from the list and select OK.
- Open the Timesheet.
- Make sure all time is filled out for the pay period.
- Select Submit.
-
A message will appear stating the date the Timesheet was submitted.
Note: The Timesheet can be edited and re-submitted multiple times. Once a supervisor approves the Timesheet it can no longer be altered.
Grids
Timesheet data is displayed in three related grids, Summary, Additional Time and Work Orders.
Note: If a timesheet has been approved locked by a supervisor, a message appears in the top-left corner saying, "This period has been locked and cannot be edited." In such cases all grid tools are grayed out.
 A user must have the Work > Timesheet > Allow to Create and Assign Timesheet Forms permission to access
A user must have the Work > Timesheet > Allow to Create and Assign Timesheet Forms permission to access

