Create Work Order from Map
The Create Work Order tool allows users to create a Work Order based on one or more features from the map.
How To Create a Work Order
- Select one or more features in the Webmap or from the Data Table.
- Select
 (located both in the Selection toolbar and in the Data Table). The following pop-up appears:
(located both in the Selection toolbar and in the Data Table). The following pop-up appears: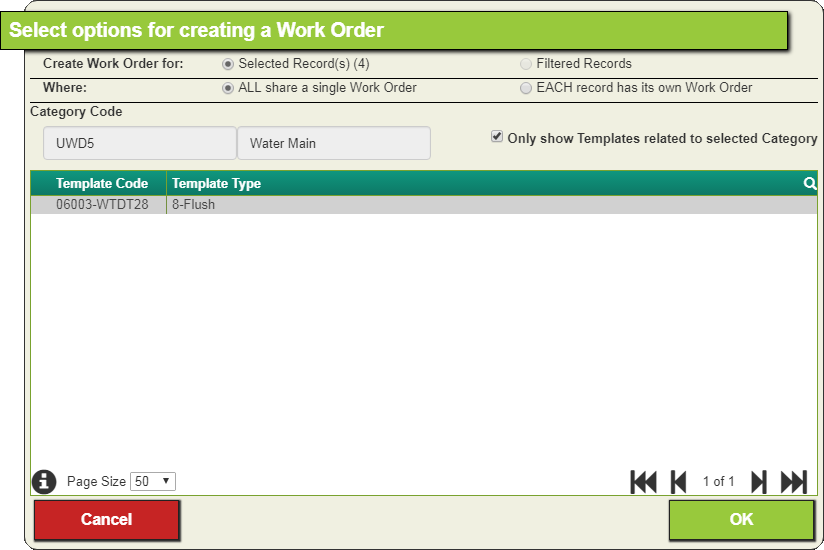
Note: The Where options appear only if more than one record is selected.
- In the Create Work Order(s) for... field, is selected by default. This is the only option available when working in the Webmap.
- In the Where field (if applicable), select whether to create one Work Order with all of the records attached ORseparate Work Orders for each record.
- In the Category Code field, enter the Work Category to be used on the Work Order. The system automatically completes this field if there is a Default Work Category.
- The Select Template field provides a list of Templates from the PM/Templates module with a Category that matches the Work Order asset. If you would like to use a Template, select one from the list.
- Click . If there are open Work Orders in the system for any of the selected assets, the system asks whether the user wants to create another Work Order:
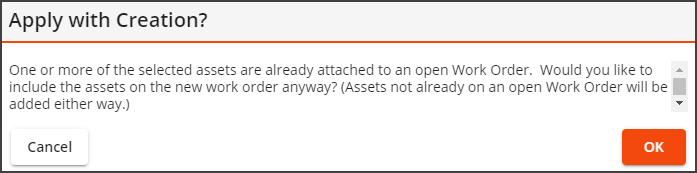
Note: This prompt appears only if the Notify user when Asset is already attached to an open Work OrderWork Option is enabled.
- Click to continue. The system opens the Work Order in a view. If the Show user a pop-up of choices to open Work Orders with system setting is enabled, the following pop-up appears. It allows users to select the Lucity view in which to open the Work Order:
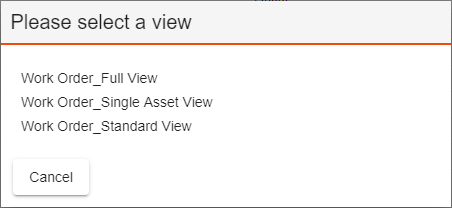
- Select a View from the list and click . The view opens and displays the new Work Order. If no view exists, the system creates the Work Order and a notation appears above the grid indicating that the operation succeeded.